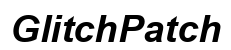Uvod
Frustracija kada vam se Nvidia Broadcast podešavanja kamere resetuju svaki put kada ponovo pokrenete računar je previše stvarna. Mnogi korisnici se suočavaju sa ovim problemom, što ometa strimovanje i video pozive. Ovaj blog ima za cilj da pruži sveobuhvatan vodič za rešavanje ovog problema putem osnovnih i naprednih metoda rešavanja problema. Održavanjem stabilnih podešavanja kamere, vaše iskustvo strimovanja, rada na daljinu i kreiranja sadržaja može ostati glatko i neometano.

Razumevanje značaja Nvidia Broadcast-a
Nvidia Broadcast transformiše vašu standardnu postavku veb kamere i mikrofona u kvalitetan studio koristeći AI tehnologiju. Inteligentno uklanja pozadinsku buku, zamućuje pozadinu i poboljšava ukupni kvalitet videa. Strimeri, radnici na daljinu i kreatori sadržaja značajno koriste njegove funkcije. Međutim, ove pogodnosti mogu postati poništene kada se podešavanja kamere vraćaju na podrazumevana pri svakom ponovnom pokretanju. Rešavanjem ovog problema resetovanja, korisnici mogu konzistentno održavati pun obim poboljšanja.
Šta uzrokuje resetovanje podešavanja kamere
Pre nego što se upustite u rešenja, važno je razumeti zašto dolazi do ovog problema. Glavni razlozi za resetovanje podešavanja kamere uključuju:
– Greške u softveru: Privremeni bagovi u Nvidia Broadcast-u mogu uzrokovati vraćanje podešavanja.
– Nedovršene nadogradnje: Djelimične ili neuspešne nadogradnje softvera mogu poremetiti konfiguracione fajlove.
– Konfliktni softver: Drugi programi sa kontrolom kamere mogu ometati Nvidia Broadcast.
– Problemi sa korisničkim profilom: Problemi sa korisničkim dozvolama ili oštećeni profili mogu dovesti do resetovanja.
Osnovne metode rešavanja problema
Evo nekih početnih koraka koje možete preduzeti za rešavanje problema:
Provera za softverske nadogradnje
- Otvorite Nvidia Broadcast i idite u meni sa podešavanjima.
- Kliknite na ‘Proveri za nadogradnje.
- Installirajte sve dostupne nadogradnje.
- Restartujte svoj računar i proverite da li podešavanja ostaju.
Provera podešavanja pri pokretanju
- Pritisnite
Ctrl + Shift + Escda otvorite Task Manager. - Idite na karticu ‘Startup’.
- Uverite se da je Nvidia Broadcast omogućeno da se pokreće pri startup-u.
- Restartujte sistem da vidite da li ovo rešava problem.
Ažuriranje drajvera za GPU
- Otvorite GeForce Experience i prijavite se.
- Idite na karticu ‘Drajveri’.
- Kliknite na ‘Proveri za nadogradnje.’
- Preuzmite i instalirajte najnovije drajvere.
- Restartujte računar i vidite da li podešavanja ostaju.
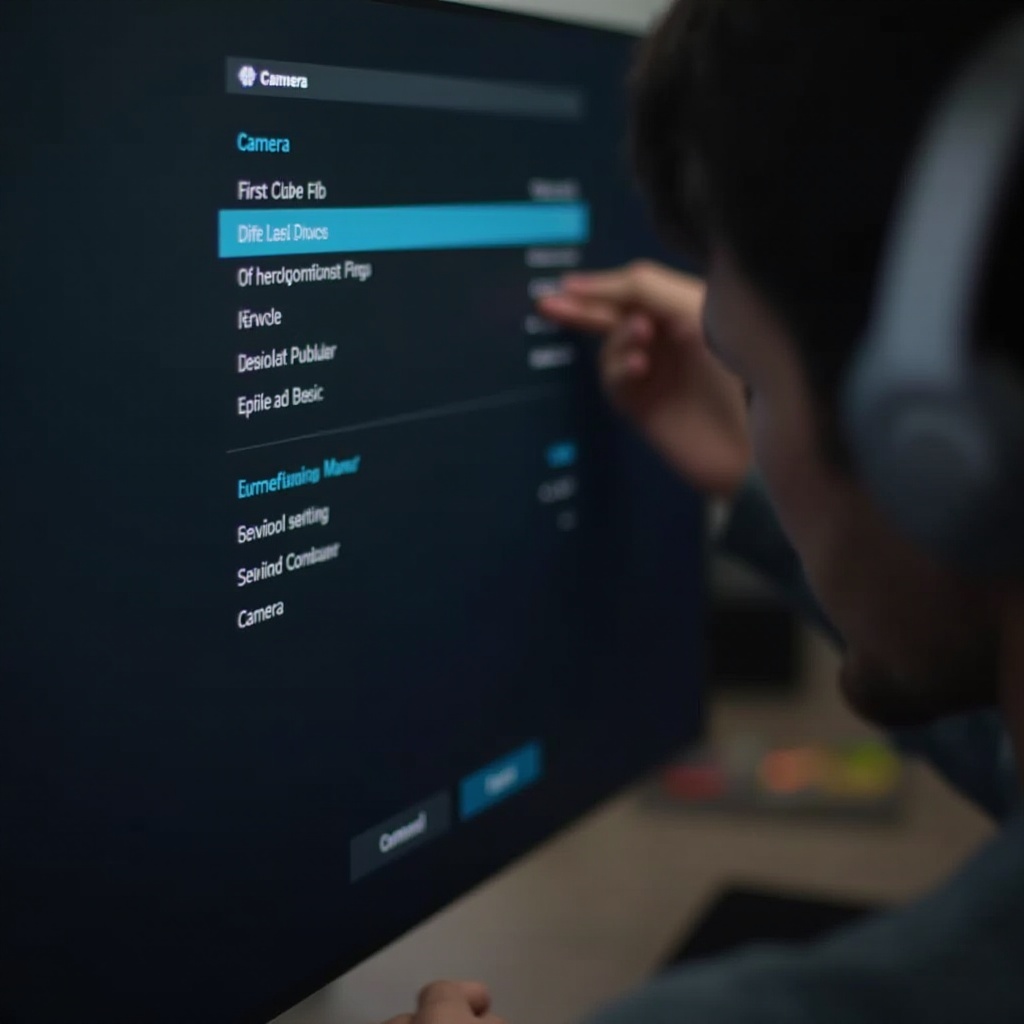
Napredna rešenja
Ako osnovno rešavanje problema ne učini posao, pokušajte ova napredna rešenja:
Resetovanje podešavanja Nvidia Broadcast-a
- Otvorite Nvidia Broadcast.
- Idite na meni ‘Podešavanja’.
- Izaberite ‘Resetuj sva podešavanja’.
- Restartujte aplikaciju i ponovo konfigurišite podešavanja kamere.
- Restartujte računar da testirate postojanost.
Ponovna instalacija Nvidia Broadcast-a
- Otvorite Control Panel i idite na ‘Programi i funkcije’.
- Deinstalirajte Nvidia Broadcast.
- Preuzmite najnoviju verziju sa Nvidia sajta.
- Ponovo instalirajte aplikaciju.
- Podesite svoje preferencije kamere i restartujte računar da vidite da li problem i dalje postoji.
Korišćenje Task Scheduler-a za postojana podešavanja
- Otvorite Task Scheduler pretražujući ga u Start meniju.
- Kliknite na ‘Kreiraj zadatak’ u desnom panelu.
- Pod karticom ‘General’, nazovite svoj zadatak ‘Nvidia Broadcast Podešavanja’.
- Idite na karticu ‘Triggers’ i kliknite ‘New’.
- Podesite da se pokreće pri pokretanju sistema.
- U kartici ‘Actions’, kliknite ‘New’ i izaberite ‘Pokreni program’, zatim potražite izvršni fajl Nvidia Broadcast-a.
- Kliknite ‘OK’ da sačuvate i izađete.
- Restartujte računar da vidite da li ovaj metod rešava problem.

Optimizacija performansi kamere
Jednom kada stabilizujete podešavanja kamere, optimizovanje performansi dodatno će poboljšati vaše iskustvo:
Podešavanje kamere za različite upotrebe
- Identifikujte ključne postavke kamere za strimovanje, sastanke i kreiranje sadržaja.
- Sačuvajte individualne profile ako Nvidia Broadcast to omogućava ili ručno podešavajte pre korišćenja.
Osigurajte kompatibilnost sa drugim aplikacijama
- Izbegavajte korišćenje više aplikacija za kamere istovremeno.
- Podesite prioritet kamere u svakoj korišćenoj aplikaciji.
Saveti za najbolji kvalitet videa
- Koristite odgovarajuće osvetljenje za poboljšanje jasnoće slike.
- Prilagodite podešavanja kao što su rezolucija i frekvencija slike unutar Nvidia Broadcast-a.
- Održavajte objektiv kamere čistim radi optimizacije snimanja slike.
Dugoročni saveti za održavanje
Osiguravanje da vaš softver radi glatko na dugi rok sprečava ponavljanje problema:
Redovno održavanje softvera
- Redovno proveravajte da li postoje nadogradnje za Nvidia Broadcast.
- Rutinski čistite sistemsku keš memoriju i privremene fajlove.
Važnost sistemskih nadogradnji
- Ažurirajte svoj operativni sistem redovno.
- Osigurajte da su svi drugi drajveri aktuelni.
Alternative za rešavanje problema
- Razmislite o korišćenju softvera treće strane kao što je OBS za veću kontrolu nad podešavanjima kamere.
- Koristite Nvidia forume za metode rešavanja problema koje nudi zajednica.
Zaključak
Optimizacija i održavanje Nvidia Broadcast podešavanja osigurava besprekorno iskustvo za korisnike koji se oslanjaju na njegove napredne funkcije. Od osnovnog rešavanja problema do naprednih fiksova, metodološkim pristupom svakoj fazi možete rešiti problem postojanog resetovanja. Implementacijom dugoročnih strategija održavanja, možete garantovati konzistentne performanse i izbeći buduće probleme.
Često postavljana pitanja
Zašto se podešavanja kamere resetuju svaki put kada ponovo pokrenem svoj računar?
Ovaj problem može proizaći iz softverskih grešaka, nepotpunih ažuriranja ili konfliktnih aplikacija. Sistematsko rešavanje ovih potencijalnih uzroka može pomoći u održavanju vaših podešavanja.
Kako da osiguram da Nvidia Broadcast radi prilikom pokretanja računara?
Možete omogućiti da Nvidia Broadcast radi prilikom pokretanja putem Task Manager-a u kartici ‘Startup’. Osiguravanje da je ovde omogućeno pomoći će u zadržavanju podešavanja kamere nakon ponovnog pokretanja.
Šta da radim ako nijedan od koraka za rešavanje problema ne radi?
Ako ništa drugo ne uspe, razmotrite ponovnu instalaciju Nvidia Broadcast-a i korišćenje foruma zajednice za dodatnu podršku. Spoljni softverski alati kao što je OBS mogu pružiti veću kontrolu i stabilnost.