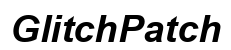Uvod
Pronalaženje adrese Canon MG3620 štampača na Chromebook-u može biti jednostavan zadatak ako znate gde da tražite. Znanje adrese štampača je ključno za njegovo postavljanje na vašem Chromebook-u, obezbeđujući glatko i efikasno iskustvo štampe. Ovaj vodič će vam pomoći da prođete kroz korake za pronalaženje adrese štampača, pripremite vaš Chromebook i uspešno dodate štampač na vaš uređaj.

Razumevanje Osnovnih Pojmova o Adresi Štampača
Adresa štampača, često nazvana IP adresa, je jedinstveni identifikator dodeljen vašem štampaču kada se poveže na mrežu. Ova adresa omogućava vašem Chromebook-u da efikasno komunicira sa štampačem. Razumevanje osnovnih pojmova o tome kako ova adresa funkcioniše može vam pomoći u rešavanju problema i upravljanju vezom između vaših uređaja.
IP adresa se sastoji od brojeva razdvojenih tačkama (npr. 192.168.1.1) i dodeljuje je vaš ruter kada se štampač poveže na vašu Wi-Fi mrežu. Ova adresa može da se promeni ako ponovo pokrenete ruter ili štampač, što znači da ćete možda morati da je ponovo pronađete s vremena na vreme.
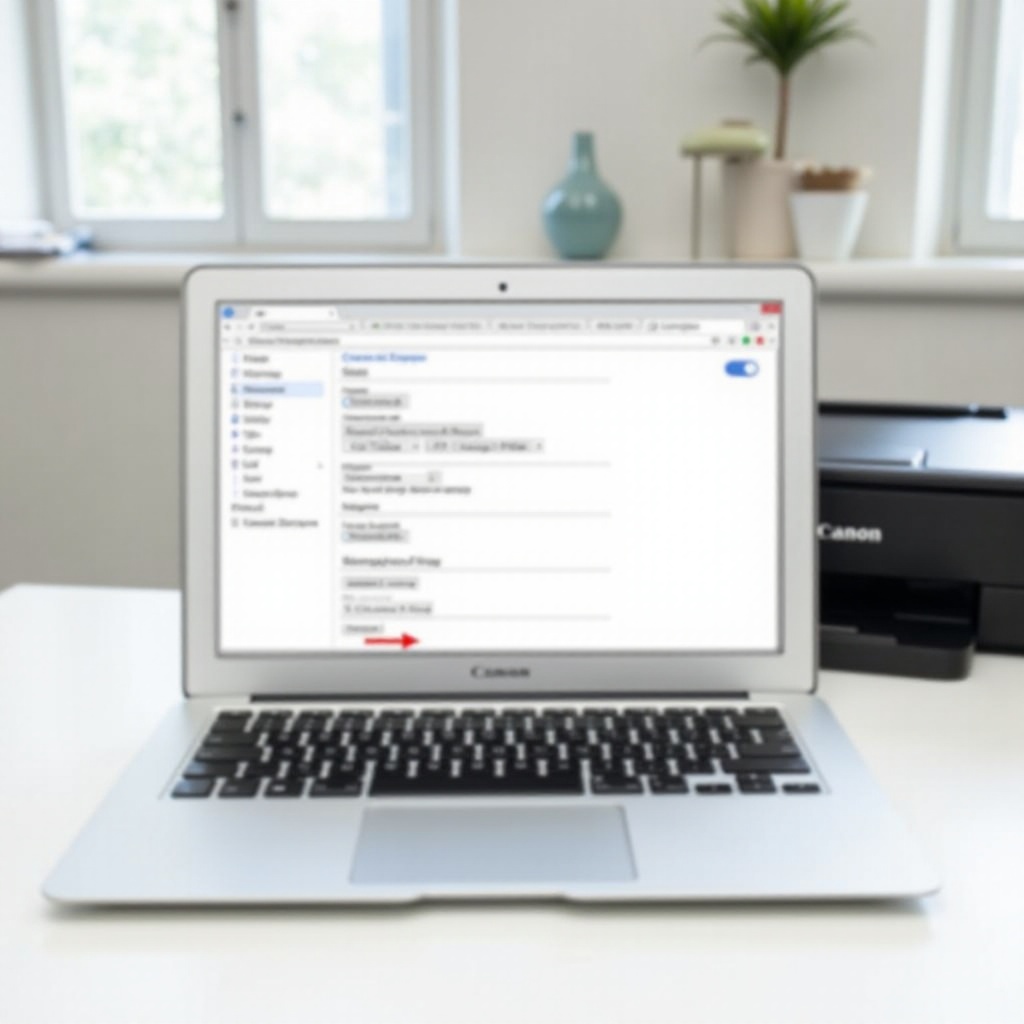
Priprema Vašeg Chromebook-a
Pre nego što počnete, uverite se da je vaš Chromebook povezan na istu Wi-Fi mrežu kao i vaš Canon MG3620 štampač. Ova zajednička veza je ključna za to da vaš Chromebook otkrije i komunicira sa štampačem. Proverite da li je internet konekcija vašeg Chromebook-a stabilna kako biste izbegli prekide tokom procesa.
Ažuriranje vašeg Chromebook-a na najnoviju verziju je takođe dobra praksa. Idite u meni podešavanja i proverite da li postoje dostupna ažuriranja. Najnoviji softver može sprečiti probleme sa kompatibilnošću i pružiti nove funkcije koje bi mogle pomoći u povezivanju vašeg štampača.
Pronalaženje IP Adrese Štampača
Pronalaženje IP adrese vašeg Canon MG3620 štampača uključuje nekoliko jednostavnih koraka. U zavisnosti od vašeg izbora, možete koristiti displej štampača, aplikaciju za pametni telefon ili pristupiti postavkama vašeg rutera.
Proverite Displej Štampača
- Uključite vaš Canon MG3620 štampač i uverite se da je povezan na vašu Wi-Fi mrežu.
- Koristite displej štampača da biste otišli na opciju mrežnih podešavanja.
- Potražite opciju označenu kao ‘Mrežne Informacije’ ili ‘TCP/IP’.
- IP adresa bi trebala biti vidljivo prikazana u ovom meniju.
Koristite Aplikaciju Canon PRINT
- Preuzmite i instalirajte aplikaciju Canon PRINT Inkjet/SELPHY iz Google Play Store-a na vašem pametnom telefonu.
- Otvorite aplikaciju i izaberite vaš Canon MG3620 štampač.
- Idite do podešavanja štampača unutar aplikacije.
- Pronađite mrežna podešavanja, gde će biti navedena IP adresa.
Pristup Postavkama Rutera
- Na vašem Chromebook-u, otvorite web pretraživač i upišite IP adresu vašeg rutera (često se nalazi na samom ruteru ili u korisničkom priručniku) u adresnu liniju.
- Prijavite se na stranicu postavki rutera koristeći administratorsko korisničko ime i lozinku.
- Otiđite do sekcije spojeni uređaji ili mrežna mapa.
- Pronađite vaš Canon MG3620 štampač na listi spojenih uređaja da biste pronašli njegovu IP adresu.
Dodavanje Canon MG3620 Štampača na Chromebook
Sa IP adresom štampača, sada možete dodati štampač u podešavanjima vašeg Chromebook-a.
Otvorite Podešavanja Chromebook-a
- Kliknite na vreme u donjem desnom uglu ekrana vašeg Chromebook-a.
- Izaberite ikonicu zupčanika da biste otvorili Podešavanja.
- Pomaknite se na dole i kliknite na ‘Advanced’ da biste proširili meni.
- Pronađite i kliknite na ‘Printing’.
Dodajte Štampač koristeći IP Adresu
- U sekciji ‘Printing’, kliknite na ‘Printers’.
- Kliknite na dugme ‘Add Printer’.
- Izaberite ‘Add Printer Manually’.
- Upišite ime za vaš štampač (npr. Canon MG3620).
- Izaberite ‘IP Address’ i upišite IP adresu štampača.
- Kliknite na ‘Add’ da biste završili proces.
Rešavanje Uobičajenih Problema
Ako vaš Chromebook ne može da detektuje štampač, uverite se da su oba uređaja na istoj Wi-Fi mreži. Ponovno pokretanje vašeg štampača i Chromebook-a takođe može rešiti probleme sa vezom. Dodatno, proverite da li se promenila IP adresa i ažurirajte je ako je potrebno. Ako problem i dalje postoji, konsultovanje Canon-ove tehničke dokumentacije ili kontaktiranje njihove korisničke podrške može pružiti dodatnu pomoć.

Alternativne Metode za Pronalaženje Adrese Štampača
Ako gorenavedene metode ne rade, postoje alternativni načini za pronalaženje adrese štampača.
Štampanje Stranice sa Mrežnim Podešavanjima
- Na Canon MG3620 štampaču, pritisnite dugme ‘Stop’ dok se narandžasta lampica alarma ne upali 15 puta, zatim je otpustite.
- Štampač će odštampati Stranicu sa Mrežnim Podešavanjima, koja uključuje IP adresu.
Koristite Softver Proizvođača (Canon Toolbox)
- Preuzmite i instalirajte softver Canon Toolbox sa Canon veb sajta.
- Otvorite softver i spojite se na vaš Canon MG3620 štampač.
- Idite do mrežnih podešavanja gde bi trebala biti navedena IP adresa.
Zaključak
Pronalaženje adrese štampača za vaš Canon MG3620 štampač na Chromebook-u je ključno za besprekorno iskustvo štampanja. Prateći ove korake, možete lako pronaći IP adresu i dodati svoj štampač na vaš Chromebook. Osigurajte da oba uređaja ostanu povezana na istu mrežu kako bi se održala pravilna funkcionalnost.
Često postavljana pitanja
Kako da rešim problem ako moj Chromebook ne može da pronađe moj Canon MG3620 štampač?
Uverite se da su oba uređaja na istoj mreži, ponovo pokrenite svoj Chromebook i štampač, i proverite ispravnost unosa IP adrese.
Da li mogu koristiti USB vezu da pronađem adresu štampača na svom Chromebooku?
Ne, IP adresa je specifična za mrežne veze. USB veza neće obezbediti IP adresu.
Šta treba da uradim ako se IP adresa mog štampača stalno menja?
Možete dodeliti statičnu IP adresu putem podešavanja svog rutera kako biste sprečili često menjanje.