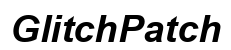Uvod
Susretanje sa problemima kada vaš Chromebook ne prikazuje nove kartice na vrhu ekrana je uobičajen problem. Ovo može ometati vaš tok rada i učiniti pretraživanje interneta frustrirajućim iskustvom. Razumevanje razloga iza ovog problema i učenje kako da ga efikasno rešite može vam uštedeti vreme i stres.
Bilo da su u pitanju jednostavni softverski kvarovi ili složeniji problemi sa podešavanjima pretraživača, postoje koraci koje možete preduzeti da biste rešili ovaj problem. U ovom vodiču ćemo istražiti različite metode za popravku vašeg Chromebook-a i ponovno pravilno prikazivanje tih kartica.

Razumevanje interfejsa Chromebook-a
Interfejs Chromebook-a je dizajniran da bude korisnički prijazan i efikasan. Gornji deo vašeg ekrana, gde se kartice obično pojavljuju, pomaže u lakom upravljanju više web stranica. Kada je ova funkcionalnost narušena, to ometa nesmetan rad vašeg uređaja.
Kartice na vrhu ekrana omogućavaju korisnicima brzo kretanje između različitih web stranica. Kada te kartice ne uspevaju da se prikažu, to ukazuje na softverske probleme, sukobe ekstenzija ili hardverske probleme. Poznavanje više o interfejsu vašeg Chromebook-a može vam pomoći da identifikujete gde potencijalni problemi mogu ležati.
Razumevanje interfejsa je ključno dok nastavljamo da otkrivamo uobičajene uzroke za ovaj problem i njihova specifična rešenja.
Uobičajeni uzroci problema sa prikazivanjem kartica
Postoji nekoliko razloga zašto vaš Chromebook možda ne prikazuje nove kartice na vrhu ekrana. Neki od uobičajenih uzroka uključuju:
- Zastareo softver: Zastareo Chrome OS možda ne podržava nove funkcije ili nema neophodne ažurirane podatke za pravilno funkcionisanje.
- Sukobi ekstenzija: Pregledačke ekstenzije ponekad mogu ometati normalno funkcionisanje Chrome-a i izazvati probleme sa prikazom.
- Oštećena keš memorija i kolačići: Vremenom, keš memorija i kolačići mogu postati oštećeni, što dovodi do različitih problema sa pretraživačem, uključujući probleme sa prikazom.
- Hardverski problemi: Iako ređe, hardverski problemi takođe mogu biti odgovorni za probleme sa prikazivanjem kartica.
Razumevanje ovih uobičajenih uzroka može pomoći u sužavanju problema i pronalaženju efikasnog rešenja. Kada smo svesni potencijalnih uzroka, možemo započeti sa jednostavnim koracima za rešavanje problema.
Jednostavni koraci za rešavanje problema
Pre nego što pređemo na složenija rešenja, preporučuje se da započnemo sa nekim osnovnim koracima za rešavanje problema. Ove metode su brze i često mogu rešiti problem bez mnogo muke.
Restartovanje vašeg Chromebook-a
Ponekad je jednostavno restartovanje sve što je potrebno da se poprave manji kvarovi:
- Kliknite na vreme u donjem desnom uglu ekrana.
- Odaberite ikonu za napajanje i kliknite na ‘Isključi’.
- Sačekajte nekoliko trenutaka, zatim pritisnite dugme za napajanje da ponovo uključite vaš Chromebook.
Restartovanje je često prvi korak jer osvežava vaš sistem i učitava sve softverske komponente iznova.
Ažuriranje Chrome OS-a
Održavanje vašeg Chrome OS-a ažuriranim može rešiti mnoge softverske probleme:
- Kliknite na vreme u donjem desnom uglu.
- Odaberite ‘Podešavanja’ i zatim ‘O Chrome OS-u’.
- Kliknite ‘Proveri za ažuriranja’ i neka sistem izvrši ažuriranje ako je potrebno.
Održavanje vašeg OS-a ažuriranim pomaže da se izbegnu problemi sa kompatibilnošću i uvode se nove funkcije i popravke koje mogu rešiti vaš problem.
Upravljanje ekstenzijama i podešavanjima pretraživača
Ako osnovni koraci za rešavanje problema nisu rešili problem, vreme je da se pozabavite upravljanjem ekstenzijama i podešavanjima vašeg pretraživača. Ekstenzije mogu poboljšati vaše iskustvo pretraživanja, ali mogu i izazvati konflikte.
Identifikovanje problematičnih ekstenzija
Ekstenzije mogu poboljšati vaše iskustvo pretraživanja, ali mogu i izazvati konflikte:
- Kliknite na meni sa tri tačke u gornjem desnom uglu pretraživača.
- Odaberite ‘Više alata’ i zatim ‘Ekstenzije’.
- Onemogućite sve ekstenzije i restartujte vaš Chromebook.
- Ponovo omogućavajte ekstenzije jednu po jednu da identifikujete problematičnu.
Izolovanjem ekstenzija možete identificirati koja stvara problem i preduzeti odgovarajuće mere.
Brisanje keš memorije i kolačića pretraživača
Brisanje keš memorije i kolačića može rešiti mnoge probleme pretraživača:
- Kliknite na meni sa tri tačke.
- Idite na ‘Podešavanja’ i zatim ‘Privatnost i bezbednost’.
- Odaberite ‘Obriši podatke pretraživanja’ i izaberite vremenski raspon.
- Označite ‘Keširane slike i fajlove’ i ‘Kolačiće i ostale podatke sajta’, zatim kliknite na ‘Obriši podatke’.
Redovno brisanje keš memorije i kolačića pomaže u održavanju performansi pretraživača i sprečavanju problema izazvanih oštećenim podacima.
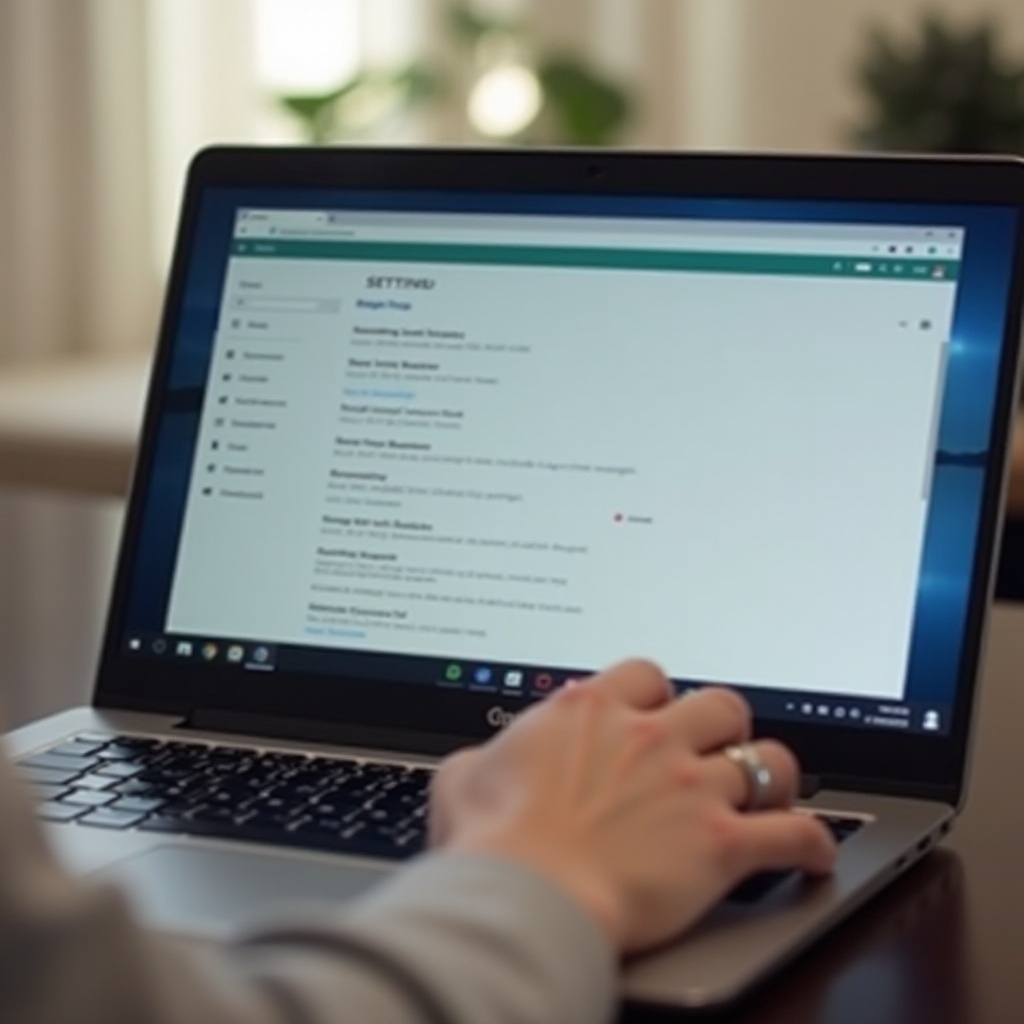
Napredne metode rešavanja problema
Ako prethodni koraci nisu rešili problem, možda ćete morati da probate naprednije metode rešavanja problema.
Resetovanje podešavanja Chrome-a
Resetovanje podešavanja Chrome-a može eliminisati oštećena podešavanja:
- Otvorite pretraživač Chrome.
- Kliknite na meni sa tri tačke i idite na ‘Podešavanja’.
- Skrolujte naniže i kliknite na ‘Napredno’.
- Odaberite ‘Resetuj podešavanja’ i zatim ‘Vrati podešavanja na njihove originalne postavke’.
Resetovanje podešavanja može vratiti Chrome u stanje zatečeno prilikom prvog pokretanja, potencijalno rešavajući uporne probleme.
Izvođenje Powerwash-a (Fabricki reset)
Powerwash može popraviti uporne softverske probleme:
- Kliknite na vreme u donjem desnom uglu.
- Odaberite ‘Podešavanja’ i zatim ‘Napredno’.
- Skrolujte naniže do ‘Resetovanje podešavanja’ i odaberite ‘Powerwash’.
- Pratite uputstva na ekranu za resetovanje vašeg Chromebook-a.
Izvođenje Powerwash-a treba obaviti oprezno, osiguravajući da su svi važni podaci sačuvani.
Provera hardverskih problema
Ako nijedno softversko rešenje ne radi, problem može biti hardverske prirode. U tom slučaju:
- Pregledajte ekran zbog eventualnih fizičkih oštećenja.
- Kontaktirajte podršku za Chromebook za profesionalnu pomoć.
Fizičko oštećenje ili kvar hardvera može zahtevati profesionalnu popravku ili zamenu.

Preventivne mere
Preduzimanje preventivnih koraka može vam pomoći da izbegnete buduće probleme sa vašim Chromebook-om.
Redovna softverska ažuriranja
Uvek održavajte svoj Chrome OS ažurnim kako bi se osigurao nesmetan rad:
- Redovno proveravajte i instalirajte ažuriranja.
- Omogućite automatska ažuriranja ako je moguće.
Redovna ažuriranja pomažu u održavanju integriteta sistema i uvode nove funkcije i sigurnosne popravke.
Dobro upravljanje ekstenzijama
Koristite samo pouzdane ekstenzije i uklanjajte one koje nisu potrebne:
- Redovno pregledavajte i upravljajte instaliranim ekstenzijama.
- Uklonite sve ekstenzije koje više ne trebate.
Prudencično upravljanje ekstenzijama minimizuje rizik od konflikata i ranjivosti.
Redovno održavanje uređaja
Očistite svoj uređaj i redovno proveravajte ima li problema:
- Izvodite redovne provere i čišćenja.
- Pravi sigurnosne kopije važnih podataka i periodično izvođite Powerwash ako je potrebno.
Redovno održavanje produžava vek trajanja vašeg uređaja i osigurava da radi efikasno.
Zaključak
Rešavanje problema sa Chromebook-om koji ne prikazuje nove kartice na vrhu ekrana uključuje kombinaciju osnovnih i naprednih metoda. Prateći ovaj vodič trebate efikasno rešiti problem. Zapamtite, održavanje softvera ažurnim i pametno upravljanje ekstenzijama može sprečiti pojavu takvih problema u budućnosti.
Често постављана питања
Зашто мој Chromebook не приказује нове картице на врху екрана?
Ово може да буде због застарелог софтвера, конфликтних екстензија, оштећеног кеша и колачића, или хардверских проблема.
Како да ресетујем подешавања Chrome претраживача на Chromebook-у?
Можете ресетовати подешавања Chrome претраживача тако што ћете отићи на ‘Подешавања’ > ‘Напредно’ > ‘Ресетовање подешавања’ и одабрати ‘Врати подешавања на оригиналне вредности’.
Да ли ће Powerwash избрисати све моје фајлове на Chromebook-у?
Да, извођење Powerwash-а ће ресетовати ваш Chromebook на фабричка подешавања, што значи да ће сви локални подаци бити избрисани. Обавезно направите резервне копије важних фајлова пре него што наставите.