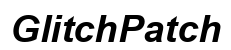Introduction
Managed Chromebooks are invaluable tools in educational environments, particularly for administering secure tests. They provide a user-friendly interface and robust security measures. However, issues like network connectivity problems or login difficulties can hinder their effectiveness, especially in Secure-Test-Browser mode. Proper understanding and troubleshooting of these issues are crucial for maintaining a seamless educational experience.
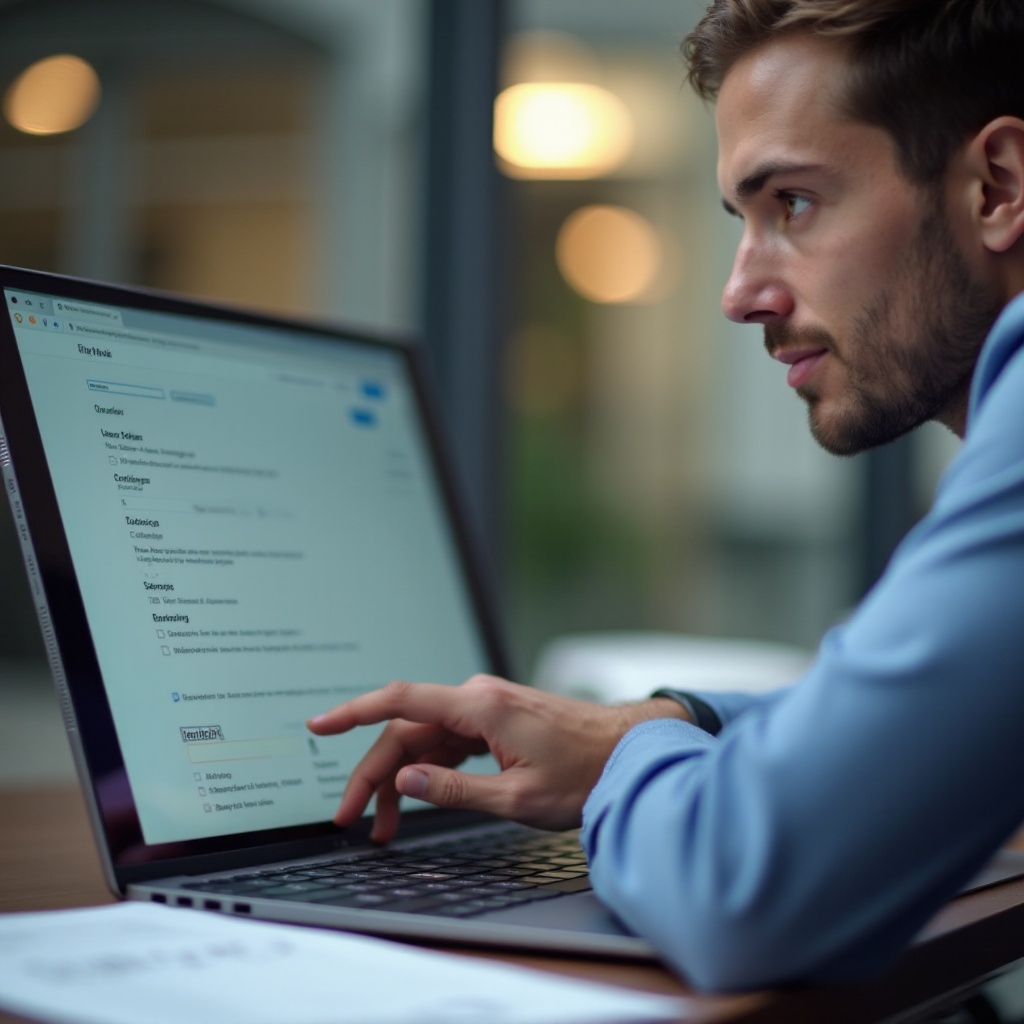
Understanding Managed Chromebooks
Managed Chromebooks are devices controlled by an organization’s IT department, allowing centralized management and configuration. This level of control is critical in educational institutions where standardized settings and access restrictions ensure a secure testing environment. By being able to manage these settings remotely, IT administrators can enforce policies, install applications, and monitor device usage to ensure compliance with institutional standards.
Chromebooks are designed to be straightforward, but they also come with a necessity for periodic troubleshooting. Understanding the key aspects of managed Chromebooks helps users quickly identify and resolve common issues.
Secure-Test-Browser Mode: Features and Importance
The Secure-Test-Browser mode is specifically designed to provide a controlled environment during examinations. This mode restricts access to external resources, ensuring that students remain focused on the test without the temptation or possibility of cheating. Moreover, it locks down the device, preventing access to other applications and internet browsers.
The significance of Secure-Test-Browser mode lies in its ability to maintain the integrity of the testing process. With high-stakes testing, it’s imperative that all students face the same restrictions and conditions, achieving fairness. However, this secure environment brings its set of challenges, particularly around network connectivity and user login.
Common Network Issues in Secure-Test-Browser Mode
Network issues can be particularly frustrating in Secure-Test-Browser mode due to the restricted nature of this environment. Common problems include the Chromebook failing to detect available networks, dropping connections unexpectedly, or showing error messages despite being in an environment with a strong Wi-Fi signal. These issues can delay testing, causing considerable angst for students and educators alike.
Understanding the root causes of these network issues is the first step toward solving them. Automated settings that work perfectly fine in regular use might fail under the enforced restrictions of Secure-Test-Browser mode. Issues might stem from various sources including network configurations, ISP problems, or even hardware faults.
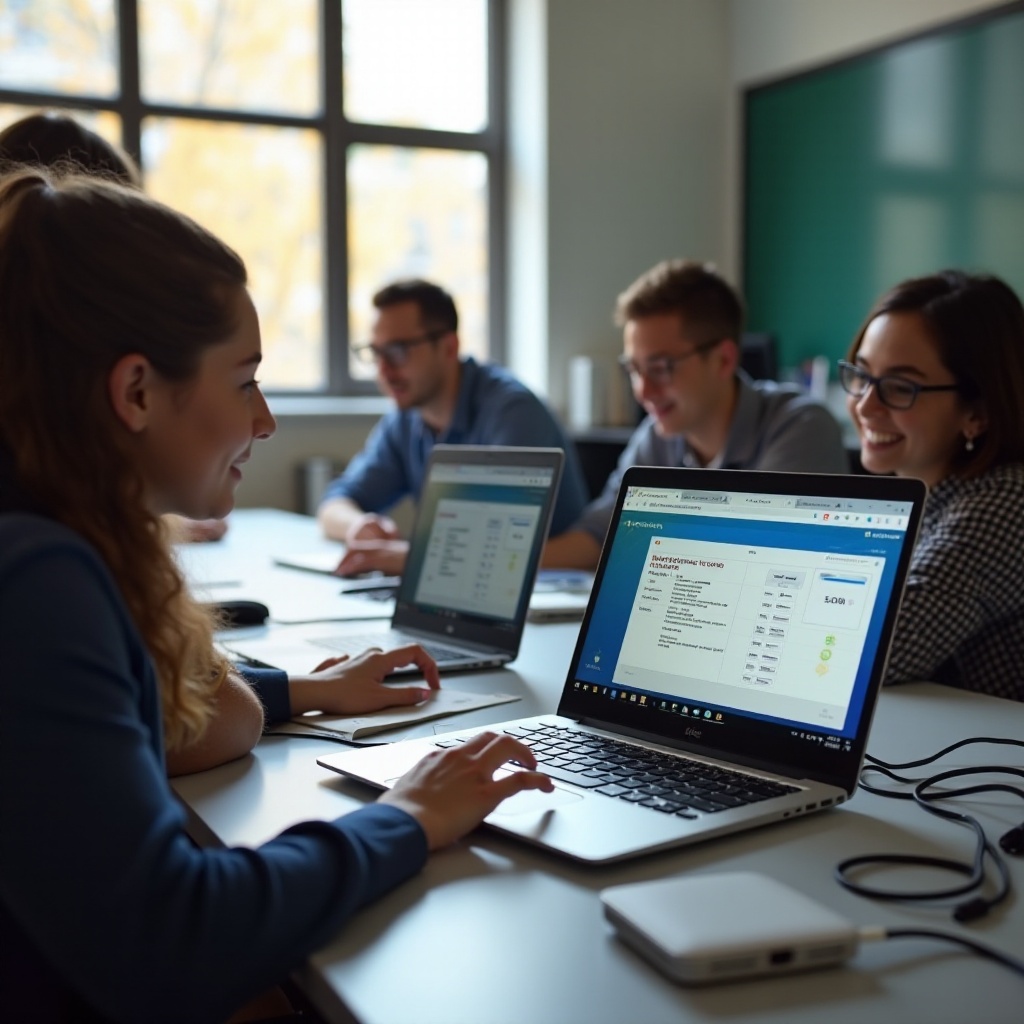
Troubleshooting ‘No Network Available’ Issues
If a managed Chromebook shows ‘No Network Available’, there are several troubleshooting steps to follow:
Checking the Network Connection
- Ensure Wi-Fi is turned on: Sometimes, the simplest solutions are overlooked. Make sure that the Wi-Fi toggle is enabled on the Chromebook.
- Check for available networks: Use the network settings menu to see if any networks are listed. If not, there might be an issue with the network’s visibility.
Verifying Router and Network Settings
- Inspect the router: Ensure it’s powered on and functioning correctly. Reboot the router to refresh its settings.
- Confirm network settings: Check that the network is configured correctly (SSID, password, security settings). Ensure that the network is not hidden.
Testing Wired vs. Wireless Connectivity
- Use an Ethernet connection: If available, plug an Ethernet cable directly into the Chromebook. This can help determine if the issue is with the wireless network.
- Switch between networks: If multiple networks are available, try connecting to different ones to identify if the problem is network-specific.
By systematically working through these steps, you can often identify and resolve the ‘No Network Available’ issue, ensuring the smooth continuation of the testing process.
Resolving ‘Cannot Log In’ Errors
Login errors can stem from various sources including incorrect credentials or administrative settings.
Ensuring Correct Login Credentials
- Verify the credentials: Double-check the username and password. Typographical errors are a common cause of login issues.
- Check caps lock: Ensure caps lock is not mistakenly engaged, which can inadvertently alter entered characters.
Checking User and Admin Settings
- Review user permissions: Confirm that the user account has the necessary permissions to access the Secure-Test-Browser mode.
- Admin settings: Ensure that the device policies mandated by the IT department are properly configured and haven’t inadvertently restricted access.
System Reboots and Network Resets
- Reboot the Chromebook: A simple restart can resolve many temporary glitches.
- Factory reset: As a last resort, performing a factory reset can clear persistent issues, though it’s crucial to back up any important data beforehand.
Advanced Network Troubleshooting Techniques
If basic troubleshooting doesn’t resolve the issues, advanced techniques might be necessary.
Network Diagnostics Tools
- Use built-in tools: Chromebooks have built-in tools to diagnose network problems. Access these through the Chrome browser’s settings.
- Third-party applications: Consider approved diagnostic tools that can provide deeper insights into network issues.
Resetting Network Settings on Chromebooks
- Reset network settings: Navigate to the network settings and choose the option to reset. This will clear all stored networks and start afresh.
- Forget and reconnect to networks: Explicitly forget the problematic network and reconnect by entering the credentials again.
Collaboration with IT Support
- Engage IT support: If all else fails, contact your organization’s IT department. They have the expertise and tools to diagnose and resolve more complex issues.
- Provide logs and details: Be ready to share any error messages and steps already taken, as it will help IT support troubleshoot more effectively.
Proactive Tips for Network Stability
Ensuring stable network connectivity is crucial for avoiding disruptions during testing. Here are some tips:
- Regular updates: Keep the Chromebook’s software and firmware updated to the latest versions.
- Strong Wi-Fi signal: Ensure the testing environment has a strong and stable Wi-Fi signal.
- Periodic checks: Regularly review the network settings to ensure they are correctly configured and optimal.
- Backup connections: Have backup networks or portable hotspots available in case the primary network fails.
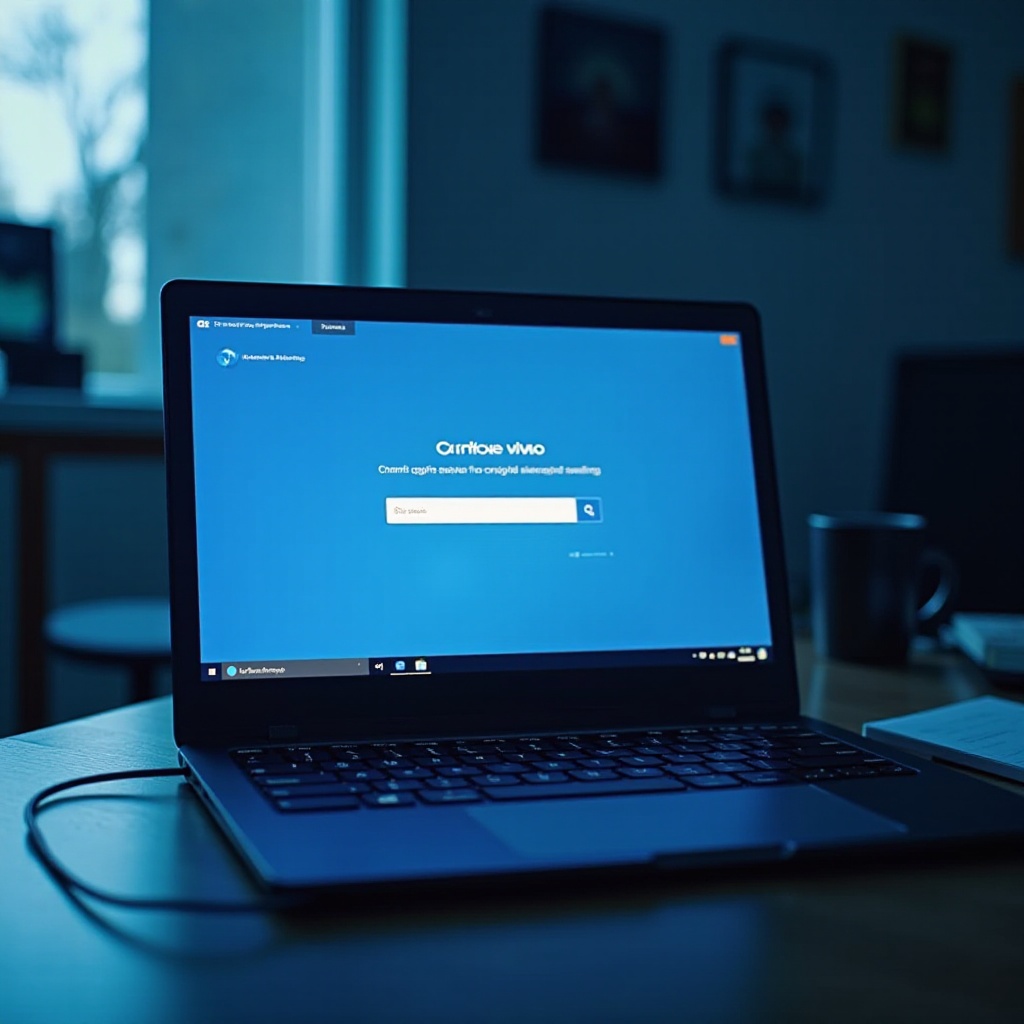
Conclusion
Resolving network and login issues in Secure-Test-Browser mode on managed Chromebooks involves a series of systematic troubleshooting steps. By understanding the root causes and using methodical approaches, educators can maintain a stable testing environment, ensuring students have the best opportunity to succeed without technical hindrances.
Frequently Asked Questions
What should I do if my Chromebook still can’t connect to the network?
Contact your IT support for advanced troubleshooting, providing details on the steps you’ve already taken.
Why does my managed Chromebook fail to log in during a secure test?
This might be due to incorrect login credentials, user permission issues, or administrative configurations that need adjustments.
How often should I check my network settings for stability?
Ideally, perform a network settings check monthly and before any scheduled testing sessions to ensure smooth connectivity.