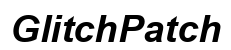Введение
Понимание настроек дисплея на вашем Chromebook необходимо для оптимального просмотра. Независимо от того, регулируете ли вы яркость, настраиваете разрешение или подключаете внешние дисплеи, знание того, как ориентироваться в этих настройках, может значительно улучшить удобство использования устройства. Это руководство предоставляет всесторонний обзор различных способов настройки и устранения неполадок с настройками дисплея вашего Chromebook, обеспечивая наилучшую визуальную производительность в любое время.
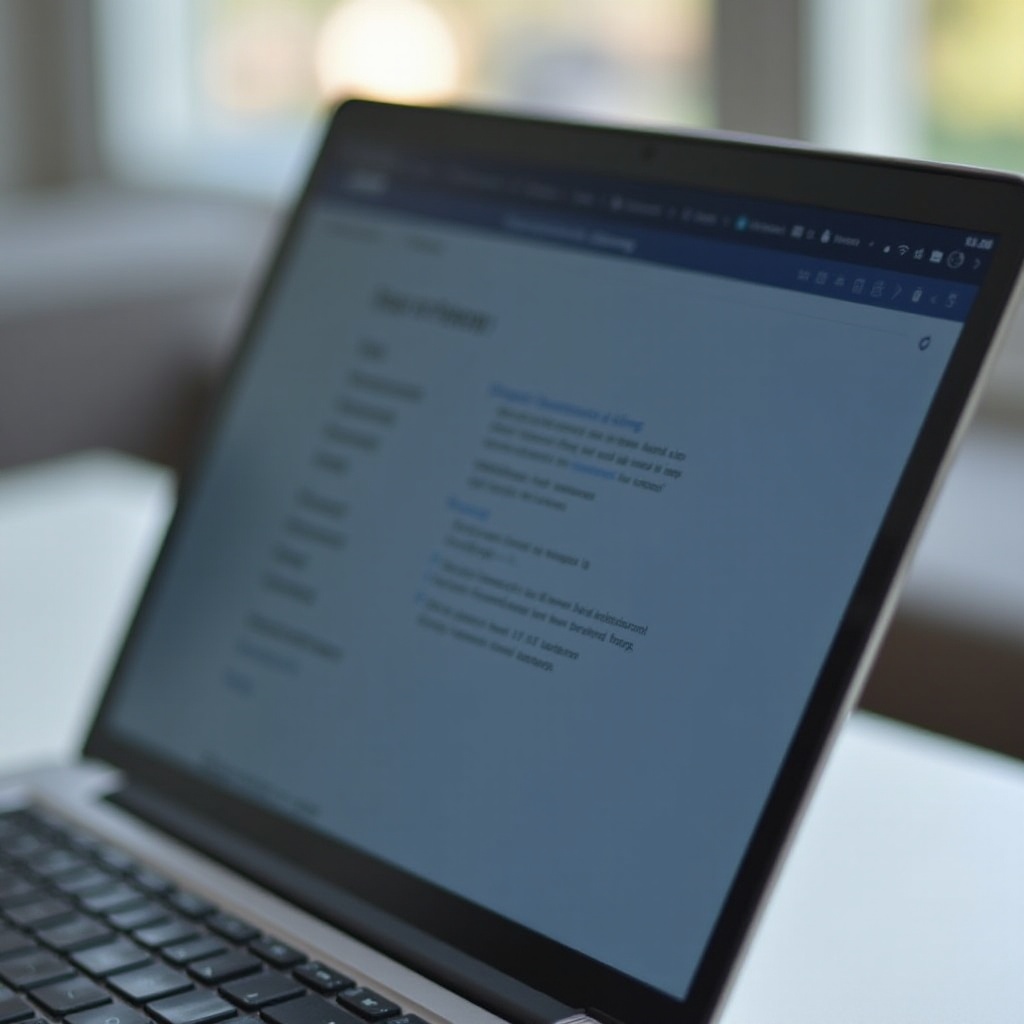
Регулировка яркости экрана
Одним из самых простых, но важных изменений, которые вы можете внести на своем Chromebook, является регулировка яркости экрана. Правильные уровни яркости могут уменьшить нагрузку на глаза и помочь сэкономить заряд батареи.
Чтобы настроить яркость на вашем Chromebook:
1. Найдите клавиши яркости (обычно обозначенные значком солнца) в верхнем ряду клавиатуры.
2. Нажмите клавишу ‘Увеличение яркости’, чтобы сделать экран ярче, или клавишу ‘Уменьшение яркости’, чтобы затемнить экран.
Регулировка яркости полезна для различных условий освещения. Например, уменьшите яркость в темных помещениях, чтобы сделать экран удобнее для глаз и снизить энергопотребление, или увеличьте уровень яркости на улице для лучшей видимости.
Изменение разрешения экрана
Еще одной важной настройкой, которая влияет на ваш опыт просмотра, является разрешение экрана. Высокое разрешение предлагает более четкие и резкие изображения, но может снизить производительность на моделях с низкими характеристиками.
Чтобы изменить разрешение экрана на вашем Chromebook:
1. Щелкните по трею состояния в правом нижнем углу экрана и выберите значок шестеренки Настройки.
2. Перейдите в раздел ‘Устройство’ и щелкните ‘Дисплеи’.
3. В раскрывающемся меню ‘Разрешение’ выберите разрешение, которое соответствует вашим потребностям.
Более высокое разрешение обеспечивает лучшее качество изображения, но может снизить скорость многозадачности. Настройка разрешения также позволяет сделать текст и изображения больше или меньше, удовлетворяя ваши предпочтения и улучшая читаемость.
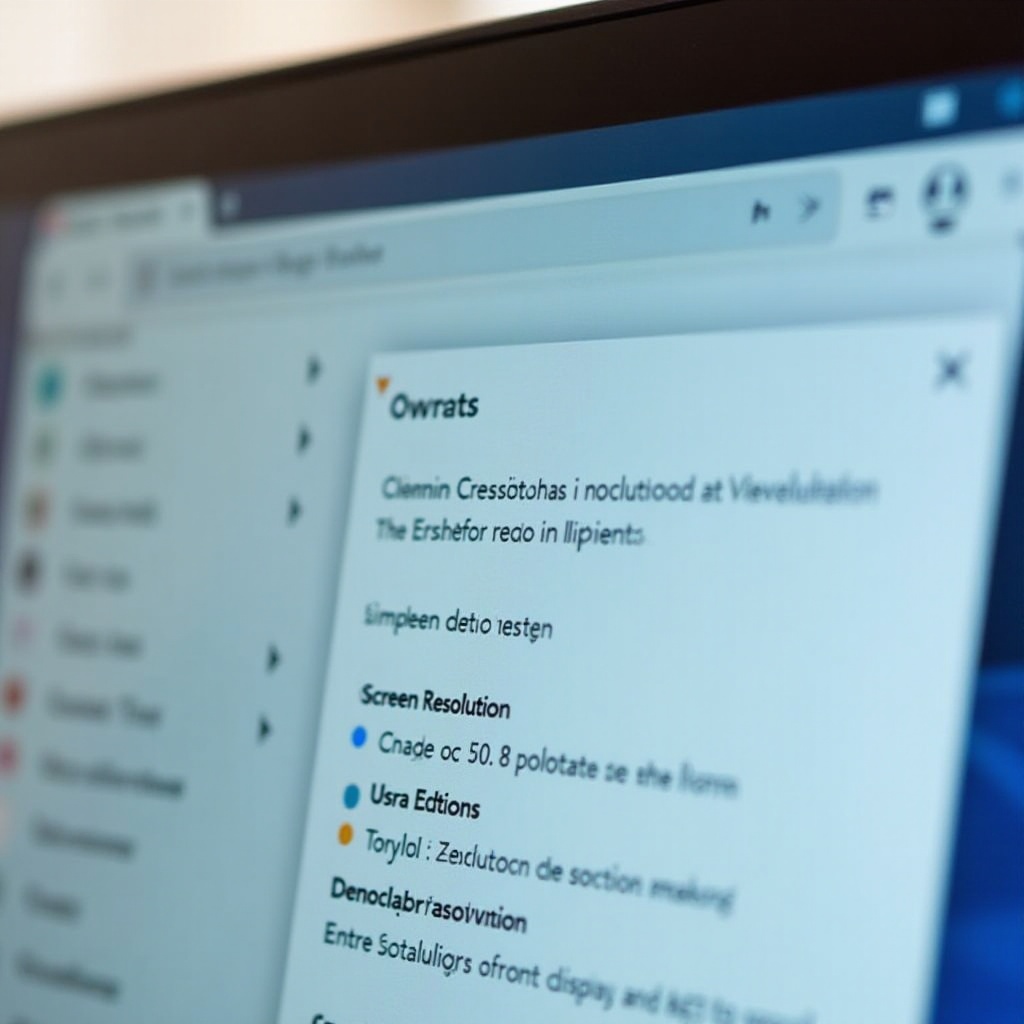
Использование Night Light и фильтров синего света
Снижение воздействия синего света особенно важно, если вы используете Chromebook ночью. Фильтры синего света могут помочь уменьшить нагрузку на глаза и улучшить качество сна.
Чтобы включить Night Light:
1. Перейдите в меню Настройки и перейдите в раздел ‘Устройство’.
2. Нажмите на ‘Дисплеи’ и найдите параметр ‘Night Light’.
3. Включите переключатель Night Light и настроьте цветовую температуру и расписание в соответствии с вашими потребностями.
Эта функция изменяет цвета дисплея на более теплые оттенки в вечерние часы, делая его более удобным для глаз. Он автоматически включается по вашему расписанию, обеспечивая защиту глаз без постоянной ручной регулировки.
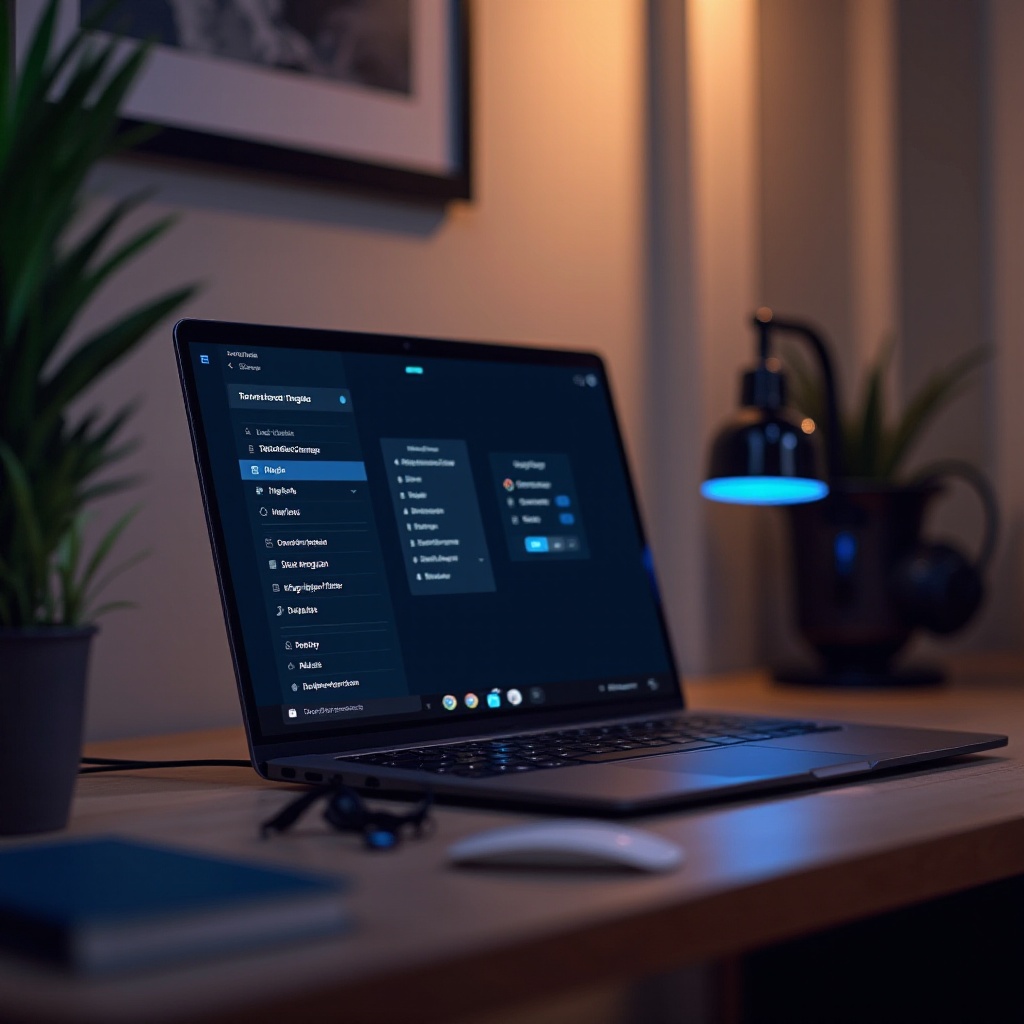
Настройка и конфигурирование внешних дисплеев
Подключение внешнего дисплея может повысить производительность, предоставляя больше экранного пространства. Независимо от того, хотите ли вы отразить свой экран или расширить его, настройка другого монитора является простой задачей.
Чтобы подключить и настроить внешний дисплей:
1. Подключите внешний монитор к Chromebook с помощью подходящего кабеля (HDMI, USB-C или DisplayPort).
2. После подключения откройте меню Настройки и перейдите в раздел ‘Устройство’, затем ‘Дисплеи’.
3. Здесь вы можете выбрать внешний дисплей и выбрать зеркальное отображение основного дисплея или его расширение.
4. Настройте параметры дисплея, выравнивание и ориентацию в соответствии с вашими рабочими потребностями.
Эффективное использование внешних дисплеев может превратить ваш Chromebook в мощную рабочую или развлекательную станцию, позволяя выполнять множество задач одновременно.
Поворот ориентации экрана
Поворот экрана может служить различным целям, таким как чтение вертикальных документов или использование приложений, предназначенных для портретной ориентации.
Чтобы повернуть экран на вашем Chromebook:
1. Нажмите вместе ‘Ctrl’ + ‘Shift’ + ‘Обновление’.
2. Экран будет поворачиваться на 90 градусов при каждом нажатии этой комбинации.
Настройте ориентацию экрана по мере необходимости, делая его более адаптируемым и гибким для различных задач и предпочтений просмотра.
Настройка масштабирования и размера шрифта
Настройка масштабирования и размера шрифта может значительно повлиять на комфорт чтения и общий пользовательский опыт.
Чтобы изменить масштабирование и размер шрифта:
1. Откройте меню Настройки, затем перейдите в раздел ‘Устройство’ и нажмите ‘Дисплеи’.
2. В настройках Дисплеев вы увидите опции для ‘Размер экрана’. Настройте ползунок до предпочтительного уровня масштабирования.
3. Для изменения размера шрифта перейдите в раздел ‘Внешний вид’, затем найдите ‘Размер шрифта’ и используйте ползунок для увеличения или уменьшения размера текста.
Масштабирование делает элементы интерфейса больше или меньше, а настройки размера шрифта помогают улучшить читаемость, гарантируя, что содержимое легко читается без напряжения для глаз.
Устранение общих проблем с дисплеем
Если что-то не так с настройками дисплея, существует несколько общих шагов по устранению неполадок, которые вы можете выполнить.
- Перезапустите ваш Chromebook: простой, но эффективный способ, перезапуск может исправить многие незначительные проблемы.
- Обновите Chrome OS: убедитесь, что ваш Chromebook использует последнюю версию Chrome OS.
- Отключите и заново подключите внешний дисплей: иногда переподключение внешних дисплеев может автоматически решить проблемы с обнаружением дисплеев.
- Восстановите настройки: перейдите в Настройки > Дополнительно > Восстановить настройки по умолчанию.
Следование этим шагам может быстро решить общие проблемы с дисплеем.
Заключение
Тонкая настройка настроек дисплея вашего Chromebook может улучшить визуальное восприятие, повысить производительность и обеспечить комфорт при длительном использовании. Регулируйте яркость, разрешение, Night Light и другие параметры для оптимальной настройки.
Часто задаваемые вопросы
Как сбросить настройки отображения на Chromebook?
Чтобы сбросить настройки отображения, перейдите в Настройки > Дополнительно > Сбросить настройки. Это действие восстановит настройки отображения по умолчанию.
Могу ли я подключить несколько внешних мониторов к своему Chromebook?
Да, если у вашего Chromebook есть необходимые порты и поддержка нескольких дисплеев, вы можете подключить больше одного внешнего монитора. Используйте шаги, указанные в нашем разделе о внешних дисплеях, для получения рекомендаций.
Как я могу улучшить качество изображения на моем Chromebook?
Улучшить качество изображения можно, отрегулировав разрешение, яркость и включив ночной режим. Также убедитесь, что ваш Chromebook обновлен до последней версии Chrome OS.