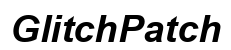Введение
Итак, у вас есть принтер Canon, и вы готовы подключить его к своему ноутбуку. Независимо от того, настраиваете ли вы новый принтер в первый раз или переподключаете старый, это руководство поможет вам в этом процессе. Возможность печати напрямую с вашего ноутбука может значительно повысить продуктивность, будь то работа над бизнес-отчетом или школьным заданием. В этом посте мы шаг за шагом рассмотрим необходимые действия для подключения вашего принтера Canon к ноутбукам на Windows и Mac, обеспечивая плавный и эффективный процесс настройки. Приступим.

Подготовка к подключению
Прежде чем мы перейдем к шагам подключения для ноутбуков на Windows и Mac, есть несколько вещей, которые вам нужно подготовить.
- Проверьте совместимость вашего принтера: Убедитесь, что ваш принтер Canon совместим с вашим ноутбуком. Обратитесь к руководству пользователя и дважды проверьте спецификации модели.
- Соберите необходимые кабели: Для проводного подключения вам понадобится USB-кабель. Для беспроводного подключения убедитесь, что у вас есть имя сети (SSID) и пароль.
- Обновите программное обеспечение ноутбука: Держите операционную систему вашего ноутбука в актуальном состоянии, чтобы избежать проблем совместимости.
- Драйвер принтера: Убедитесь, что у вас есть последняя версия драйвера для вашего принтера Canon. Посетите официальный сайт Canon для загрузки драйвера, если это необходимо.
Следуя этим подготовительным шагам, вы упростите процесс подключения и избежите проблем.

Подключение принтера Canon к ноутбуку на Windows
Подключение вашего принтера Canon к ноутбуку на Windows можно выполнить двумя основными способами: с использованием проводного подключения или через беспроводную настройку.
Проводное подключение
- Включите принтер: Убедитесь, что ваш принтер Canon включен и работает нормально.
- Подключите USB-кабель: Вставьте USB-кабель в принтер, а затем в ноутбук. Подключение инициирует краткий процесс установки.
- Автоматическая установка: После подключения Windows может автоматически распознать и установить драйвер принтера. Если это произойдет, следуйте инструкциям на экране.
- Ручная установка: Если автоматическая установка не произошла:
- Перейдите в Настройки > Устройства > Принтеры и сканеры.
- Нажмите Добавить принтер или сканер и выберите ваш принтер из списка.
- Следуйте инструкциям на экране, чтобы завершить подключение.
Беспроводное подключение
- Подготовьте принтер: Убедитесь, что ваш принтер подключен к той же Wi-Fi сети, что и ваш ноутбук. Обратитесь к руководству вашего принтера, если не знаете, как включить Wi-Fi.
- Перейдите в Настройки: На вашем ноутбуке на Windows перейдите в Настройки > Устройства > Принтеры и сканеры.
- Добавьте принтер: Нажмите Добавить принтер или сканер и дождитесь, пока Windows найдет ваш принтер Canon.
- Выберите ваш принтер: Когда ваш принтер появится, выберите его и следуйте любым дополнительным инструкциям на экране, чтобы завершить установку.
Используя любой из этих методов, ваш принтер Canon должен быть теперь подключен к вашему ноутбуку на Windows и готов к использованию.
Подключение принтера Canon к ноутбуку на Mac
Подключение вашего принтера Canon к ноутбуку на Mac очень похоже на процесс подключения к ноутбуку на Windows. Мы снова рассмотрим как проводное, так и беспроводное подключение.
Проводное подключение
- Включите принтер: Включите ваш принтер Canon и убедитесь, что он готов к работе.
- Подключение через USB: Вставьте USB-кабель в принтер, а затем в ноутбук на Mac.
- Системные настройки: Откройте Системные настройки на вашем Mac и выберите Принтеры и сканеры.
- Добавить принтер: Нажмите кнопку ‘+’ для добавления принтера. Ваш принтер Canon должен появиться в списке доступных принтеров.
- Следуйте указаниям: Выберите ваш принтер Canon и следуйте инструкциям на экране, чтобы завершить установку.
Беспроводное подключение
- Конфигурация Wi-Fi: Убедитесь, что функция Wi-Fi вашего принтера активирована и подключена к вашей сети.
- Системные настройки: Перейдите в Системные настройки на вашем Mac и выберите Принтеры и сканеры.
- Добавить принтер: Нажмите кнопку ‘+’ для добавления нового принтера. Ваш Mac начнет поиск доступных принтеров.
- Выберите ваш принтер: Когда ваш принтер Canon появится, выберите его и продолжайте следовать инструкциям по настройке.
- Завершение настройки: Следуйте любым дополнительным указаниям, чтобы завершить установку.
Следуя этим шагам, ваш принтер Canon должен быть теперь подключен беспроводным способом к вашему ноутбуку на Mac.
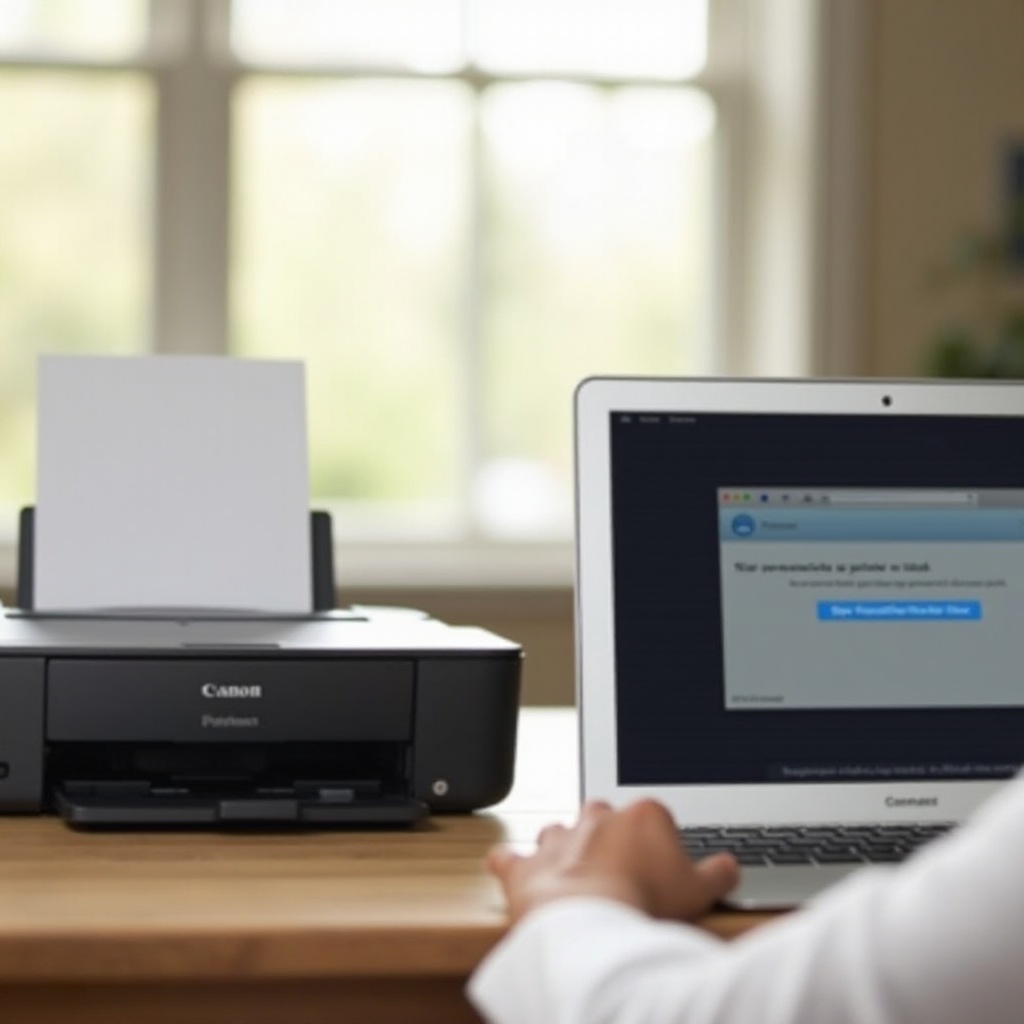
Устранение распространённых проблем
Хотя шаги по подключению довольно просты, вы можете столкнуться с некоторыми распространёнными проблемами. Вот как их устранить:
- Принтер не распознан: Убедитесь, что принтер включен и правильно подключен к той же Wi-Fi сети, что и ваш ноутбук. Перезагрузите как ноутбук, так и принтер, чтобы снова инициализировать процесс подключения.
- Проблемы с драйвером: Если принтер не отвечает, возможно, нужно обновить или переустановить драйвер. Посетите сайт поддержки Canon и загрузите последнюю версию драйвера для вашей модели принтера.
- Прерывание подключения: Если принтер постоянно отключается, проверьте стабильность вашего интернет-соединения. Слабая или нестабильная Wi-Fi сеть может привести к проблемам с подключением.
- Сообщения об ошибках: Ознакомьтесь с руководством пользователя принтера или посетите сайт Canon для получения информации по конкретным кодам ошибок и их решениям.
Эти советы помогут вам быстро справиться с распространёнными проблемами подключения.
Заключение
Подключение вашего принтера Canon к ноутбуку не должно быть сложной задачей. Следуя приведенным выше пошаговым инструкциям, вы легко подключите свой принтер к ноутбуку на Windows или Mac, используя проводное или беспроводное подключение. Удачной печати!
Часто задаваемые вопросы
Почему мой принтер Canon не подключается к моему ноутбуку?
Эта проблема может быть вызвана несколькими факторами, включая устаревшие драйверы принтера, проблемы с подключением к вашей Wi-Fi сети или неправильное включение принтера. Попробуйте обновить драйверы, проверить сетевые подключения и убедиться, что принтер включен.
Как обновить драйверы моего принтера Canon?
Вы можете обновить драйверы принтера Canon, посетив официальный сайт Canon, скачав последнюю версию драйвера для вашей модели принтера и следуя инструкциям по установке.
Могу ли я подключить несколько ноутбуков к моему принтеру Canon?
Да, вы можете подключить несколько ноутбуков к вашему принтеру Canon, особенно если вы используете беспроводное подключение. Убедитесь, что каждый ноутбук подключен к той же Wi-Fi сети и следуйте тем же шагам подключения, что и для Windows или Mac.