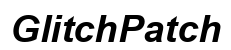Введение
Подключение AirPods 4 к ноутбуку может значительно улучшить ваше аудиовосприятие, будь то прослушивание музыки, просмотр видео или участие в звонках. Хотя этот процесс может показаться сложным, если вы не знакомы с технологиями, с правильными инструкциями он становится простым. Это подробное руководство поможет вам пройти проверку совместимости, подготовительные шаги, детализированный процесс подключения, советы по устранению неполадок и рекомендации по обслуживанию для подключения ваших AirPods 4 к ноутбуку.

Проверка совместимости
Перед началом процесса подключения необходимо убедиться, что ваш ноутбук поддерживает AirPods 4. Хотя большинство новых ноутбуков уже имеют возможности Bluetooth, проверка этого заранее может сэкономить вам от потенциальных проблем позже.
- Windows-ноутбук: Убедитесь, что ваш ноутбук работает на Windows 10 или выше и поддерживает функции Bluetooth.
- Mac-ноутбук: Ваш Mac должен иметь macOS 11.1 или позднее, чтобы максимально использовать функции AirPods 4.
Подтверждение совместимости — это важный шаг, упрощающий оставшийся процесс подключения, будь то ноутбук на Windows или Mac.
Подготовка устройств
Подготовка и ваших AirPods 4, и ноутбука необходима для беспрепятственного подключения. Вот что нужно сделать:
- Полностью зарядите оба устройства: Убедитесь, что ваши AirPods 4 заряжены, а ноутбук полностью заряжен или подключен к источнику питания.
- Активация Bluetooth:
- Для Windows: Перейдите в Настройки > Устройства > Bluetooth и другие устройства, чтобы убедиться, что Bluetooth включен.
- Для Mac: Откройте Системные настройки > Bluetooth и убедитесь, что Bluetooth включен.
- Обновления программного обеспечения: Убедитесь, что как ваш ноутбук, так и AirPods 4 имеют последние обновления программного обеспечения, чтобы избежать проблем с подключением.
С подготовленными устройствами следующим шагом будет подключение AirPods 4 к ноутбуку.

Подключение AirPods 4 к Windows-ноутбуку
Следуйте этим шагам для подключения AirPods 4 к ноутбуку с Windows:
- Откройте Настройки: Перейдите в меню Пуск и откройте Настройки.
- Доступ к настройкам Bluetooth: Выберите ‘Устройства’, затем ‘Bluetooth и другие устройства’.
- Добавить Bluetooth-устройство: Нажмите ‘Добавить Bluetooth или другое устройство’ и выберите ‘Bluetooth’.
- Откройте кейс AirPods: Держите кейс AirPods 4 открытым и нажмите кнопку настройки на задней стороне кейса, пока индикатор состояния не начнет мигать белым.
- Выберите AirPods 4: Ваши AirPods 4 появятся в списке доступных устройств. Выберите их для сопряжения. После подключения вы получите уведомление о подтверждении.
Эти шаги помогут подключить AirPods 4 к вашему Windows-ноутбуку, обеспечивая бесперебойный звук.
Подключение AirPods 4 к ноутбуку Mac
Подключение AirPods 4 к ноутбуку Mac включает следующие шаги:
- Откройте Системные настройки: Щелкните меню Apple в верхнем левом углу экрана и выберите ‘Системные настройки’.
- Настройки Bluetooth: Выберите ‘Bluetooth’, чтобы открыть настройки Bluetooth.
- Переведите AirPods в режим сопряжения: Откройте кейс AirPods и нажмите кнопку настройки на задней стороне кейса, пока индикатор состояния не начнет мигать белым.
- Найдите AirPods в меню: Когда ваши AirPods 4 появятся в разделе Устройства, нажмите ‘Подключить’.
Ваши AirPods 4 теперь сопряжены с вашим ноутбуком Mac, обеспечивая улучшенное аудиовосприятие.
Оптимизация настроек звука
После подключения оптимизация настроек звука может еще больше улучшить ваш опыт. Вот как это сделать:
- Настройка звуковых предпочтений:
- На Windows: Перейдите в Настройки > Система > Звук и выберите свои AirPods 4 в качестве устройства вывода.
-
На Mac: Перейдите в Системные настройки > Звук и выберите свои AirPods 4 в разделах ‘Вывод’ и ‘Ввод’.
-
Тонкая настройка аудиобаланса:
- Настройте громкость, баланс и параметры ввода по вашему усмотрению.
Эти настройки помогут вам достичь наилучшего качества звука для ваших задач.
Устранение общих проблем
Даже при правильной подготовке вы можете столкнуться с некоторыми проблемами. Вот решения распространенных проблем:
- AirPods не обнаружены ноутбуком:
- Убедитесь, что Bluetooth включен и AirPods находятся в режиме сопряжения.
-
Перезагрузите и ноутбук, и AirPods.
-
Прерывание соединения:
- Проверьте наличие помех Bluetooth, таких как другие устройства.
-
Держите устройства в пределах идеального расстояния (около 30 футов).
-
Плохое качество звука:
- Убедитесь, что ваши AirPods достаточно заряжены.
- Установите AirPods в качестве основного аудиовыхода на вашем ноутбуке.
Быстрое решение этих проблем может сэкономить время и уменьшить разочарование.
Поддержание соединения
Поддержание стабильного соединения между вашими AirPods 4 и ноутбуком важно для непрерывного использования.
- Регулярные обновления: Держите ваши устройства обновленными с последними версиями программного обеспечения для улучшенной совместимости и функций.
- Очистка истории сопряжений: Удалите ненужные Bluetooth-сопряжения на вашем ноутбуке, чтобы избежать путаницы и помех.
- Близость: Убедитесь, что ваши AirPods и ноутбук находятся в разумном расстоянии во время использования.
Следование этим советам по обслуживанию поможет поддерживать стабильное соединение.
Заключение
Подключить ваши AirPods 4 к ноутбуку легко, если следовать этому подробному руководству. Наслаждайтесь улучшенным аудиовосприятием во время работы, развлечений и многого другого.

Часто задаваемые вопросы
Часто задаваемые вопросы
Как сбросить мои AirPods 4, если они не подключаются?
Чтобы сбросить ваши AirPods 4, поместите их в футляр, держите крышку открытой и нажмите и удерживайте кнопку настройки на задней стороне до тех пор, пока световой индикатор не начнет мигать янтарным, а затем белым.
Можно ли подключить мои AirPods 4 к нескольким устройствам?
Да, AirPods 4 могут подключаться к нескольким устройствам, но могут активно подключиться только к одному из них за раз. Вы можете беспрепятственно переключаться между устройствами.
Почему звук иногда лагает при использовании AirPods 4 с моим ноутбуком?
Задержка звука может быть вызвана помехами Bluetooth или множественными активными подключениями. Убедитесь, что вы находитесь в пределах диапазона, и отключитесь от других устройств для минимизации задержки.