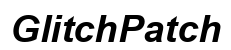Введение
Огорчение от сброса настроек камеры Nvidia Broadcast каждый раз при перезагрузке ПК является слишком реальным. Многие пользователи сталкиваются с этой проблемой, которая нарушает стриминг и видеозвонки. Этот блог нацелен на предоставление всестороннего руководства по решению этой проблемы через основные и продвинутые методы устранения неисправностей. Поддерживая стабильные настройки камеры, ваши стримы, удаленная работа и создание контента могут оставаться плавными и непрерывными.
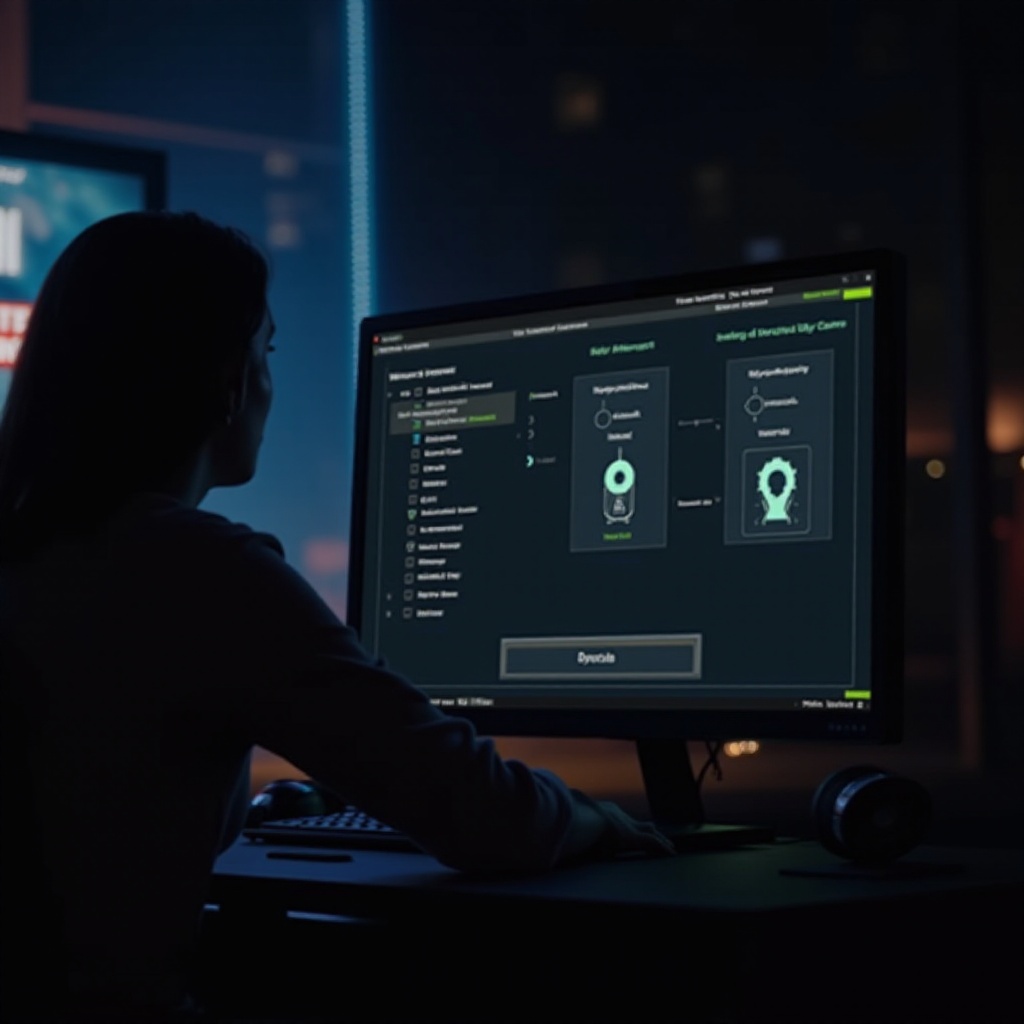
Понимание важности Nvidia Broadcast
Nvidia Broadcast преобразует вашу стандартную настройку веб-камеры и микрофона в качественную студию, используя технологию ИИ. Она умно удаляет фоновый шум, размывает фоны и улучшает общее качество видео. Стримеры, удаленные работники и создатели контента значительно выигрывают от ее функций. Однако, эти преимущества могут быть аннулированы, когда настройки камеры возвращаются к исходным при каждой перезагрузке. Решив эту проблему сброса, пользователи могут поддерживать полный набор улучшений постоянно.
Причины сброса настроек камеры
Прежде чем погружаться в решения, важно понять, почему возникает эта проблема. Основные причины сброса настроек камеры включают:
– Ошибки программного обеспечения: Временные ошибки в Nvidia Broadcast могут вызвать возврат настроек.
– Неполные обновления: Частичные или неудачные обновления программного обеспечения могут нарушить конфигурационные файлы.
– Конфликтующее ПО: Другие приложения с управлением камерой могут мешать Nvidia Broadcast.
– Проблемы с профилем пользователя: Проблемы с разрешениями пользователя или поврежденные профили могут привести к сбросу.

Основные методы устранения неисправностей
Вот некоторые начальные шаги, которые вы можете предпринять для решения проблемы:
Проверка обновлений ПО
- Откройте Nvidia Broadcast и перейдите в меню настроек.
- Нажмите на ‘Проверить обновления.’
- Установите любые доступные обновления.
- Перезагрузите ваш ПК и проверьте, остаются ли настройки.
Проверка настроек автозагрузки
- Нажмите
Ctrl + Shift + Escдля открытия диспетчера задач. - Перейдите на вкладку ‘Автозагрузка.’
- Убедитесь, что Nvidia Broadcast включен для запуска при старте системы.
- Перезагрузите систему, чтобы проверить, решена ли проблема.
Обновление драйверов GPU
- Откройте GeForce Experience и войдите в систему.
- Перейдите на вкладку ‘Драйверы.’
- Нажмите на ‘Проверить обновления.’
- Скачайте и установите последние драйверы.
- Перезагрузите компьютер и проверьте, сохраняются ли настройки.
Продвинутые исправления
Если основные методы устранения неисправностей не устраняют проблему, попробуйте эти продвинутые решения:
Сброс настроек Nvidia Broadcast
- Откройте Nvidia Broadcast.
- Перейдите в меню ‘Настройки.’
- Выберите ‘Сбросить все настройки.’
- Перезагрузите приложение и настройте камеру заново.
- Перезагрузите ПК, чтобы проверить постоянство настроек.
Переустановка Nvidia Broadcast
- Откройте Панель управления и перейдите в ‘Программы и компоненты.’
- Удалите Nvidia Broadcast.
- Скачайте последнюю версию с сайта Nvidia.
- Переустановите приложение.
- Настройте предпочтения камеры и перезагрузите ПК, чтобы проверить, сохраняется ли проблема.
Использование Планировщика задач для постоянных настроек
- Откройте Планировщик задач, найдя его в меню Пуск.
- Нажмите ‘Создать задачу’ в правой панели.
- На вкладке ‘Общие’ назовите свою задачу ‘Настройки Nvidia Broadcast.’
- Перейдите на вкладку ‘Триггеры’ и нажмите ‘Создать.’
- Установите его запуск при старте системы.
- На вкладке ‘Действия’ нажмите ‘Создать’ и выберите ‘Запуск программы,’ затем найдите исполняемый файл Nvidia Broadcast.
- Нажмите ‘ОК’ для сохранения и выхода.
- Перезагрузите ПК, чтобы проверить, работает ли этот метод.
Оптимизация производительности камеры
После стабилизации настроек камеры оптимизация производительности дополнительно улучшит ваш опыт:
Настройка камеры для различных целей
- Определите ключевые настройки камеры для стриминга, встреч и создания контента.
- Сохраните индивидуальные профили, если это позволяет Nvidia Broadcast, или вручную настраивайте перед использованием.
Обеспечение совместимости с другими приложениями
- Избегайте одновременного запуска нескольких приложений камеры.
- Настройте приоритет настроек камеры в каждом используемом ПО.
Советы для наилучшего качества видео
- Используйте правильное освещение для улучшения четкости изображения.
- Регулируйте настройки, такие как разрешение и частота кадров, в Nvidia Broadcast.
- Поддерживайте объектив камеры в чистоте для оптимизации захвата изображения.
Советы по долгосрочному обслуживанию
Обеспечение плавной работы вашего ПО в долгосрочной перспективе предотвращает повторяющиеся проблемы:
Регулярное обслуживание ПО
- Регулярно проверяйте обновления для Nvidia Broadcast.
- Периодически очищайте системный кэш и временные файлы.
Важность обновлений системы
- Держите вашу операционную систему в актуальном состоянии.
- Убедитесь, что все другие драйверы актуальны.
Альтернативы для устранения неисправностей
- Рассмотрите стороннее ПО, такое как OBS, для большего контроля над настройками камеры.
- Используйте форумы Nvidia для методов устранения неисправностей, основанных на опыте сообщества.

Заключение
Оптимизация и поддержание настроек Nvidia Broadcast обеспечивает бесшовный опыт для пользователей, которые полагаются на его продвинутые функции. От основного устранения неисправностей до продвинутых исправлений, методическое выполнение каждого шага может решить проблему постоянного сброса. Внедряя стратегии долгосрочного обслуживания, вы можете гарантировать стабильную производительность и избежать будущих проблем.
Часто задаваемые вопросы
Почему настройки моей камеры сбрасываются каждый раз, когда я перезапускаю компьютер?
Эта проблема может возникать из-за сбоев в программном обеспечении, незавершенных обновлений или конфликтующих приложений. Систематическое устранение этих потенциальных причин может помочь сохранить ваши настройки.
Как сделать так, чтобы Nvidia Broadcast запускался при старте системы?
Вы можете включить Nvidia Broadcast для запуска при старте системы через диспетчер задач в разделе ‘Автозагрузка’. Убедившись, что он здесь включен, вы поможете сохранить настройки камеры после перезагрузки.
Что делать, если ни один из шагов по устранению неполадок не работает?
Если ничего не помогает, попробуйте переустановить Nvidia Broadcast и воспользоваться поддержкой на форумах сообщества. Внешние программы, такие как OBS, могут предложить более точный контроль и стабильность.