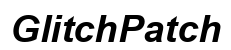Введение
Проблемы с отображением новых вкладок на верхней части экрана на Chromebook – это распространенная проблема. Это может нарушать вашу работу и делать просмотр Интернета неприятным. Понимание причин этой проблемы и умение эффективно ее устранять может сэкономить вам время и нервы.
Будь то простые сбои программного обеспечения или более сложные проблемы с настройками браузера, есть шаги, которые вы можете предпринять для решения этой проблемы. В этом руководстве мы рассмотрим различные методы устранения проблем с вашим Chromebook и возобновления корректного отображения вкладок.
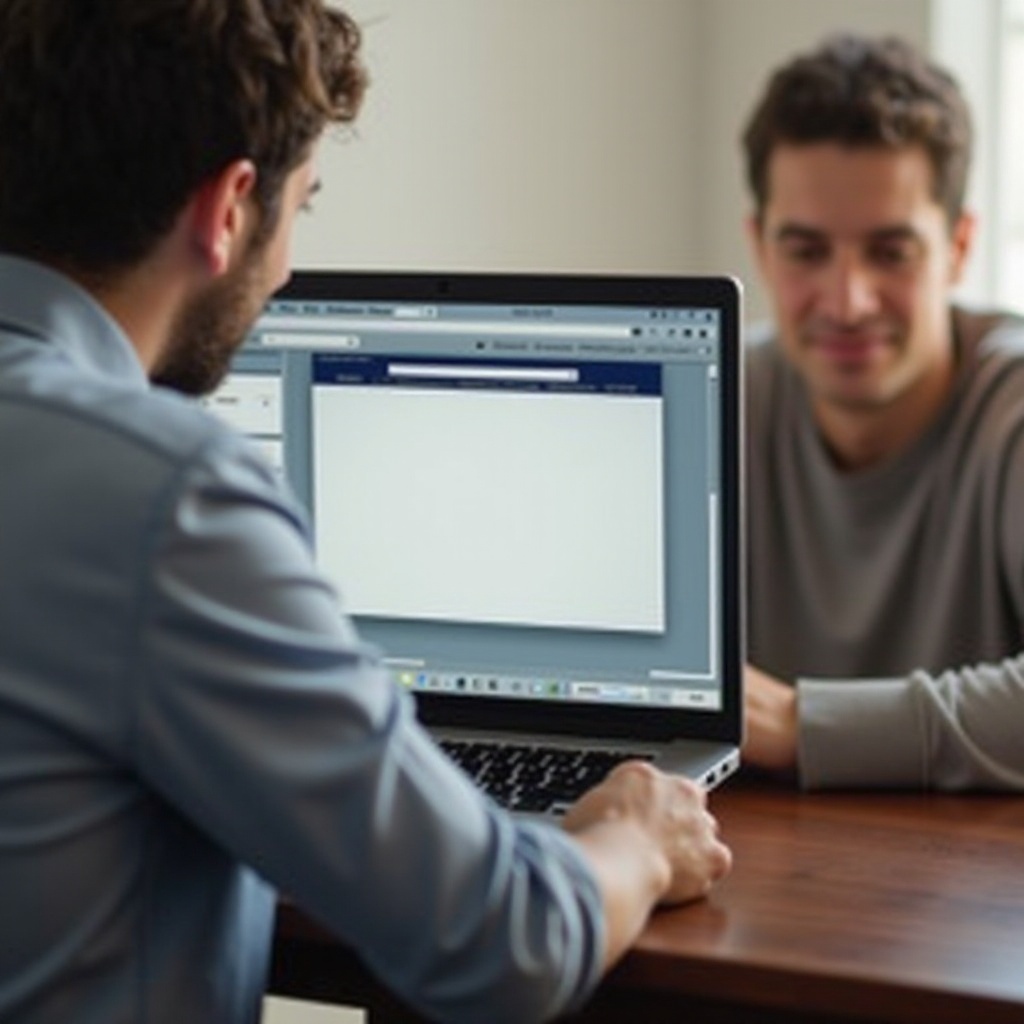
Понимание интерфейса Chromebook
Интерфейс Chromebook разработан так, чтобы быть удобным и эффективным. Верхняя часть экрана, где обычно появляются вкладки, помогает легко управлять несколькими веб-страницами. Когда эта возможность нарушена, это дестабилизирует бесперебойную работу устройства.
Вкладки в верхней части экрана позволяют пользователям быстро перемещаться между различными веб-страницами. Когда эти вкладки не отображаются, это может указывать на проблемы с программным обеспечением, конфликтами расширений или аппаратные проблемы. Знание особенностей интерфейса вашего Chromebook поможет вам определить, где могут быть потенциалные проблемы.
Понимание интерфейса крайне важно, так как мы продолжаем исследовать общие причины этой проблемы и их конкретные решения.
Общие причины проблем с отображением вкладок
Существует несколько причин, по которым ваш Chromebook может не отображать новые вкладки в верхней части экрана. Некоторые из распространенных причин включают:
- Устаревшее программное обеспечение: Устаревшая Chrome OS может не поддерживать новые функции или не иметь необходимых обновлений для корректной работы.
- Конфликты расширений: Браузерные расширения иногда могут мешать нормальной работе Chrome, вызывая проблемы с отображением.
- Поврежденные кэш и файлы cookie: Со временем данные в кэше и файлы cookie могут стать поврежденными, что ведет к различным проблемам с браузером, включая проблемы с отображением.
- Аппаратные проблемы: Хотя это менее распространено, аппаратные проблемы также могут быть ответственны за проблемы с отображением вкладок.
Понимание этих распространенных причин может помочь сузить круг проблемы и найти эффективное решение. Когда мы знаем возможных виновников, можно приступать к простым шагам по устранению неполадок.
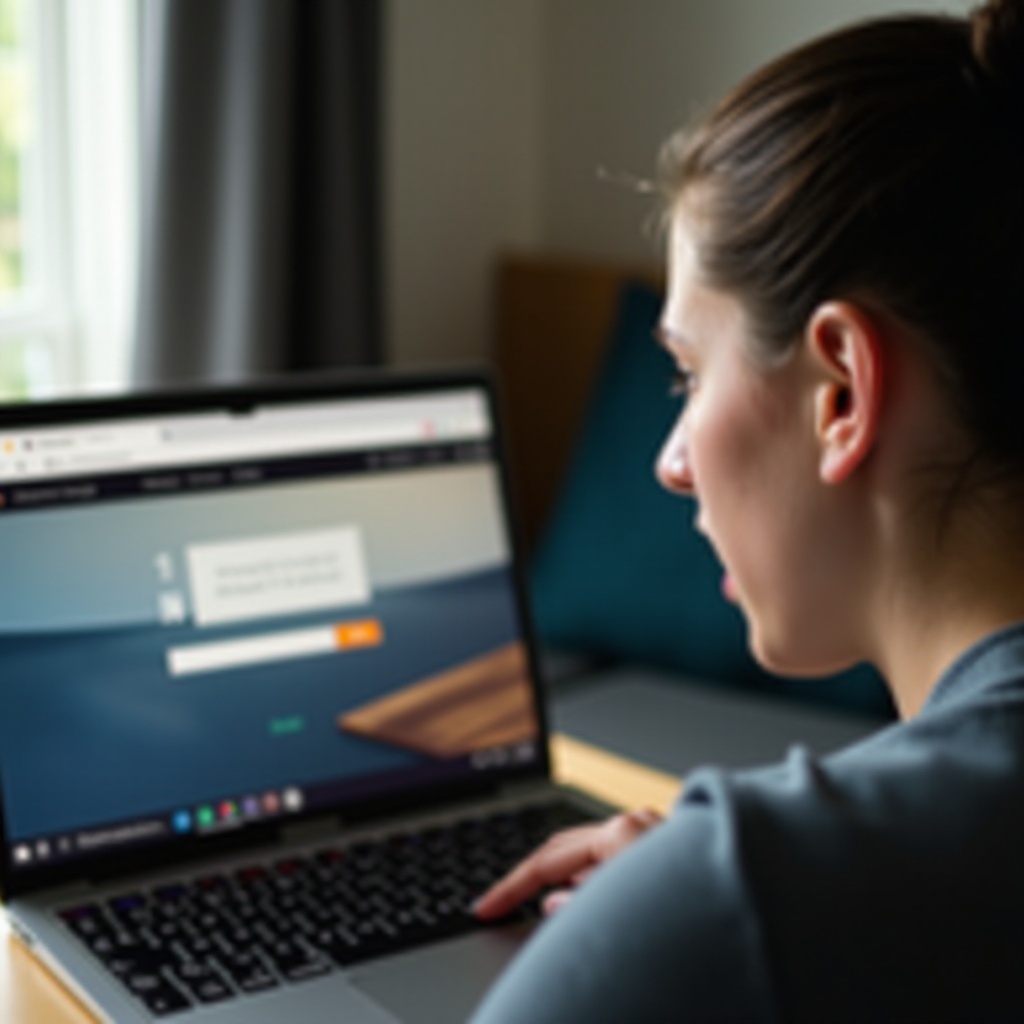
Простые шаги по устранению неполадок
Прежде чем погружаться в более сложные решения, рекомендуется начать с основных шагов по устранению неполадок. Эти методы просты и часто могут помочь решить проблему быстро и без лишних хлопот.
Перезагрузка Chromebook
Иногда достаточно простой перезагрузки, чтобы исправить незначительные сбои:
- Нажмите на время в нижнем правом углу экрана.
- Выберите значок питания и нажмите “Выключить”.
- Подождите несколько секунд, затем нажмите кнопку питания, чтобы включить Chromebook заново.
Перезагрузка часто является первым шагом, так как она обновляет вашу систему и загружает все компоненты программного обеспечения заново.
Обновление Chrome OS
Убедитесь, что ваша Chrome OS обновлена, чтобы устранить многие проблемы, связанные с программным обеспечением:
- Нажмите на время в нижнем правом углу экрана.
- Выберите “Настройки”, затем “О Chrome OS”.
- Нажмите “Проверить наличие обновлений” и установите обновление, если необходимо.
Поддержание актуальности ОС помогает избегать проблем с совместимостью и внедряет новые функции и исправления, которые могут разрешить вашу проблему.
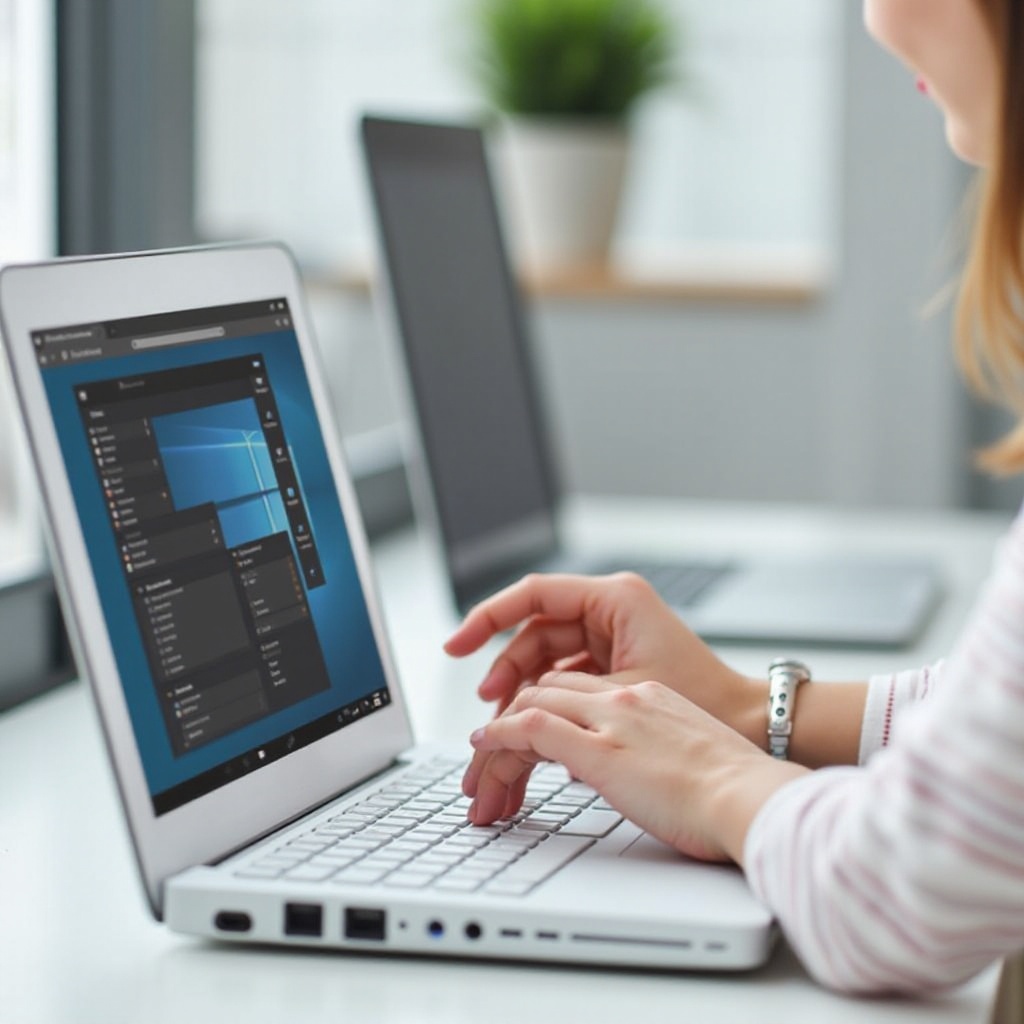
Управление расширениями и настройками браузера
Если простые шаги по устранению неполадок не решили проблему, пора заняться управлением расширениями и настройками браузера. Расширения могут улучшать работу в браузере, но также могут создавать конфликты.
Определение проблемных расширений
Расширения могут улучшать ваш опыт просмотра, но могут также вызывать конфликты:
- Нажмите на значок с тремя точками в правом верхнем углу браузера.
- Выберите “Дополнительные инструменты”, затем “Расширения”.
- Отключите все расширения и перезагрузите Chromebook.
- Включайте расширения одно за другим, чтобы найти проблемное.
Изолируя расширения, можно определить, какое из них вызывает проблему, и принять соответствующие меры.
Очистка кэша и файлов cookie
Очистка кэша и файлов cookie может решить множество проблем с браузером:
- Нажмите на значок с тремя точками.
- Перейдите в “Настройки”, затем “Конфиденциальность и безопасность”.
- Выберите “Удалить данные просмотра”, укажите период времени.
- Выберите “Кэшированные изображения и файлы” и “Файлы cookie и другие данные сайтов”, затем нажмите “Очистить данные”.
Регулярная очистка кэша и файлов cookies помогает поддерживать производительность браузера и предотвращать проблемы, вызванные поврежденными данными.
Продвинутые методы устранения неполадок
Если вышеперечисленные шаги не решили проблему, возможно, потребуется попробовать более продвинутые методы устранения неполадок.
Сброс настроек Chrome
Сброс настроек Chrome может устранить поврежденные настройки:
- Откройте браузер Chrome.
- Нажмите на значок с тремя точками и перейдите в “Настройки”.
- Прокрутите вниз и нажмите “Расширенные настройки”.
- Выберите “Сбросить настройки” и затем “Восстановить настройки по умолчанию”.
Сброс настроек может восстановить Chrome в исходное состояние, тем самым устранив стойкие проблемы.
Выполнение Powerwash (сброс к заводским настройкам)
Powerwash может исправить постоянные проблемы с программным обеспечением:
- Нажмите на время в нижнем правом углу экрана.
- Выберите “Настройки”, затем “Расширенные”.
- Прокрутите вниз до “Сброс настроек” и выберите “Powerwash”.
- Следуйте инструкциям на экране для сброса настроек Chromebook.
Выполнение Powerwash следует осуществлять осторожно, убедившись, что все важные данные сохранены.
Проверка на наличие аппаратных проблем
Если ни одно из программных решений не помогло, возможно, проблема связана с аппаратным обеспечением. В этом случае:
- Проверьте экран на наличие физических повреждений.
- Свяжитесь с поддержкой Chromebook для профессиональной помощи.
Физические повреждения или аппаратные сбои могут потребовать профессионального ремонта или замены.
Профилактические меры
Принятие профилактических мер поможет избежать будущих проблем с вашим Chromebook.
Регулярные обновления программного обеспечения
Всегда держите свою Chrome OS обновленной, чтобы обеспечить ее бесперебойную работу:
- Регулярно проверяйте наличие и устанавливайте обновления.
- Включите автоматические обновления, если это возможно.
Регулярные обновления помогают поддерживать целостность системы и внедряют новые функции и исправления безопасности.
Грамотное управление расширениями
Используйте только проверенные расширения и удаляйте ненужные:
- Регулярно проверяйте и управляйте установленными расширениями.
- Удаляйте любые расширения, которые вам больше не нужны.
Разумное управление расширениями снижает риск конфликтов и уязвимостей.
Регулярное обслуживание устройства
Проводите регулярную проверку устройства и устраняйте выявленные проблемы:
- Регулярно проводите проверки и чистки.
- Создавайте резервные копии важных данных и при необходимости выполняйте Powerwash.
Регулярное обслуживание продлевает срок службы вашего устройства и обеспечивает его эффективную работу.
Заключение
Устранение неполадок с Chromebook, который не отображает новые вкладки в верхней части экрана, включает как основные, так и продвинутые методы. Следование этому руководству поможет эффективно решить проблему. Помните, что поддержка программного обеспечения в актуальном состоянии и грамотное управление расширениями могут предотвратить возникновение таких проблем в будущем.
Часто задаваемые вопросы
Почему на моем Chromebook новые вкладки не отображаются в верхней части экрана?
Это может быть связано с устаревшим программным обеспечением, конфликтующими расширениями, поврежденным кэшем и файлами cookie или аппаратными проблемами.
Как сбросить настройки браузера Chrome на Chromebook?
Вы можете сбросить настройки Chrome, перейдя в ‘Настройки’ > ‘Дополнительно’ > ‘Сброс настроек’ и выбрав ‘Восстановить настройки по умолчанию’.
Удалит ли Powerwash все мои файлы на Chromebook?
Да, выполнение Powerwash сбросит ваш Chromebook до заводских настроек, что означает, что все локальные данные будут удалены. Убедитесь, что вы сделали резервные копии всех важных файлов, прежде чем продолжить.