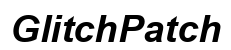Introduction
Wyze cameras are reliable devices designed to monitor your home. However, like any other technology, they can occasionally lose their WiFi connection. This can be particularly frustrating if you rely on your camera for security and monitoring. If you’re searching for how to reconnect your Wyze camera to WiFi, this comprehensive guide will walk you through each step, ensuring you get your camera back online quickly and efficiently. From initial checks to troubleshooting common issues, this article has you covered.

Preliminary Checks
Before diving into the reconnection process, performing some preliminary checks can help ensure a smooth experience.
Ensuring Power Supply
First and foremost, check the power supply to your Wyze camera. Ensure the camera is plugged in and receiving power. You should see indicator lights on the camera. If not, try plugging it into a different outlet or using a different power cable. A stable power supply is crucial for maintaining its connection to WiFi.
Verifying Internet Connectivity
Next, ensure that your internet connection is active and stable. Check your router to see if it is functioning correctly. You can do this by connecting other devices, such as a smartphone or laptop, to the same WiFi network. If these devices have internet access, your WiFi is working fine. If not, you may need to troubleshoot your internet connection before proceeding.
Completing these preliminary checks helps rule out basic issues, setting the stage for a smoother reconnection process.
Step-by-Step Reconnection Guide
Now that we have ensured power and internet connectivity, let’s move to the main steps for reconnecting your Wyze camera to WiFi.
Accessing the Wyze App
- Open the Wyze app on your smartphone.
- Ensure the app is updated to the latest version for a seamless experience.
Following On-Screen Instructions
- Once in the app, go to the ‘Home’ tab.
- Tap on the plus sign (+) in the upper-right corner to add a new device.
- Select ‘Add Device’ and then choose ‘Wyze Camera.
- Follow the on-screen instructions to set up your camera. You will be asked to scan a QR code using your Wyze camera to complete the setup process.
Tips for Smooth Reconnection Process
- Place your camera close to the router during the setup process to ensure strong signal strength.
- Make sure your smartphone is also connected to the same WiFi network as your camera.
- Disable any VPNs or firewalls temporarily during the setup process to avoid connection issues.
By following these steps carefully, you should have no trouble reconnecting your Wyze camera to your WiFi network.

Troubleshooting Common Issues
Sometimes even after following the steps, you might encounter issues. Here’s how to tackle common problems.
Connection Failures and Solutions
If your camera fails to connect:
– Ensure you are entering the correct WiFi password.
– Check that your WiFi network is not hidden.
– Move your camera closer to the router and try again.
Firmware Updates
Outdated firmware could be causing connection issues. Here’s how to update it:
1. Open the Wyze app and go to ‘Account.
2. Select ‘Firmware Upgrade’ and update your camera if an update is available.
Modem and Router Troubleshooting
If you suspect the problem lies with your modem or router:
– Restart your router by unplugging it for 30 seconds and plugging it back in.
– Check if the 2.4 GHz band is enabled, as Wyze cameras do not support 5 GHz networks.
– Reset your router to factory settings if none of the above steps work.
These troubleshooting steps should help resolve any issues and get your camera connected.

Enhancing Your WiFi Connectivity
Ensuring a stable WiFi connection is vital for the optimal performance of your Wyze camera.
Improving Signal Strength
- Invest in a WiFi extender if your router is far from your camera’s location.
- Upgrade your router to a more robust model capable of handling multiple devices.
Positioning Your Wyze Camera
- Make sure there are no metal objects or thick walls between your camera and the router.
- Place the camera higher, such as on a shelf, to minimize obstructions.
Applying these tips will help you maintain a strong and stable connection for your Wyze camera.
Conclusion
Reconnecting your Wyze camera to WiFi doesn’t have to be a complex task. By ensuring power and internet connectivity, following the reconnection steps, and troubleshooting common issues, you can get your camera back online quickly. Enhancing your WiFi connectivity further ensures a seamless monitoring experience.
Frequently Asked Questions
Why is my Wyze camera not connecting to WiFi?
Your Wyze camera may not be connecting due to incorrect WiFi passwords, poor signal strength, or issues with the 2.4 GHz band. Ensure all these aspects are in order.
Can I reconnect my Wyze camera without resetting it?
Yes, you can often reconnect your Wyze camera without resetting it by simply following the steps in the Wyze app to reestablish the connection.
How do I reset my Wyze camera if nothing else works?
To reset your Wyze camera:
1. Hold the reset button for about 20 seconds until the status light changes.
2. Follow the setup process in the Wyze app to reconnect the camera to your WiFi network.