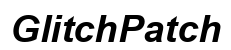Introduction
Finding the printer address for your Canon MG3620 printer on a Chromebook can be a straightforward task if you know where to look. Knowing the printer’s address is essential for setting it up on your Chromebook, ensuring a smooth and efficient printing experience. This guide will help you navigate through the steps to locate the printer address, prepare your Chromebook, and successfully add the printer to your device.
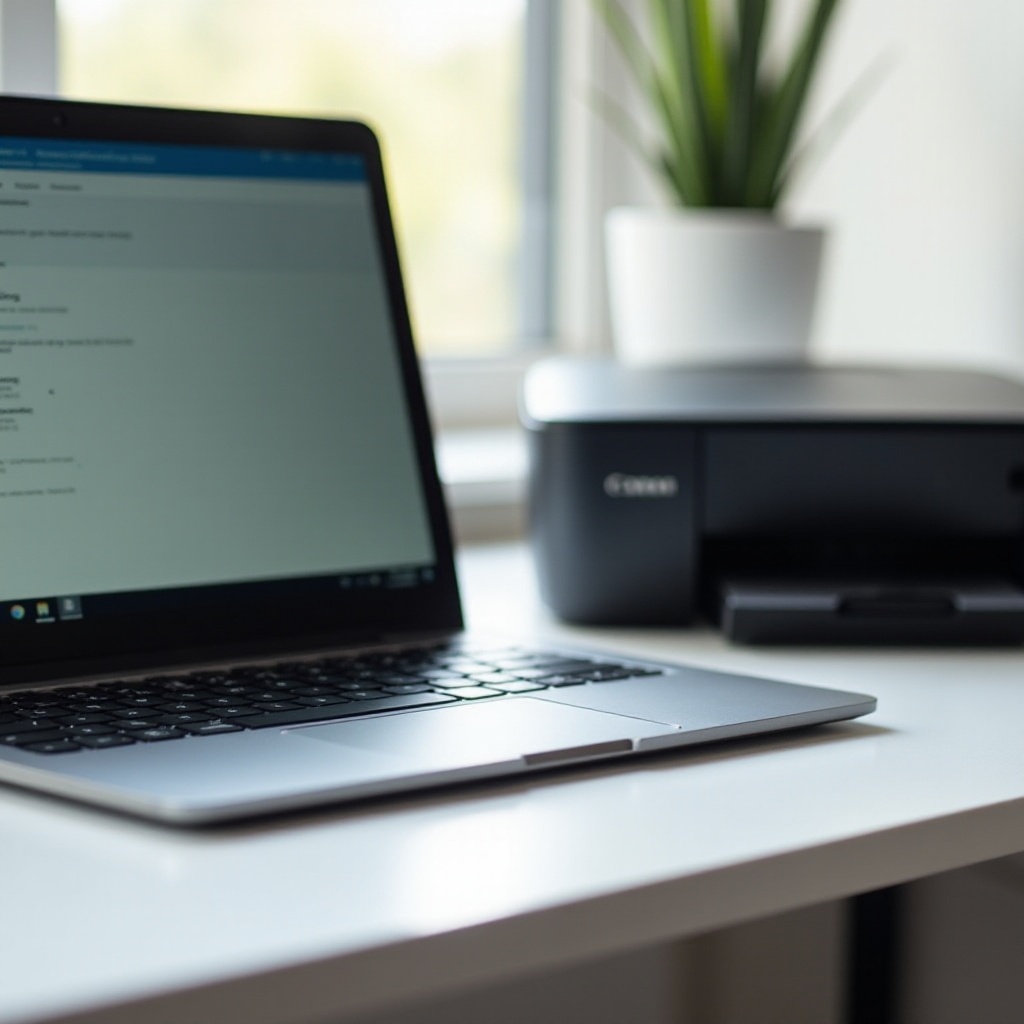
Understanding Printer Address Basics
The printer address, often referred to as the IP address, is a unique identifier assigned to your printer when it connects to a network. This address allows your Chromebook to communicate with the printer effectively. Understanding the basics of how this address works can help you troubleshoot and manage the connection between your devices.
The IP address consists of numbers separated by periods (e.g., 192.168.1.1) and is assigned by your router when the printer connects to your Wi-Fi network. This address can change if you restart the router or the printer, which means you may need to locate it again from time to time.

Preparing Your Chromebook
Before you begin, ensure your Chromebook is connected to the same Wi-Fi network as your Canon MG3620 printer. This shared connection is essential for the Chromebook to detect and communicate with the printer. Double-check that your Chromebook’s internet connection is stable to avoid any disruptions during the process.
Updating your Chromebook to the latest version is also a good practice. Go to the settings menu and check for any available updates. Having the most recent software can prevent compatibility issues and provide new features that could assist in connecting your printer.
Locating the Printer’s IP Address
Finding the IP address of your Canon MG3620 printer involves a few simple steps. Depending on your preference, you can use the printer’s display panel, a smartphone app, or access your router settings.
Check the Printer’s Display Panel
- Turn on your Canon MG3620 printer and ensure it is connected to your Wi-Fi network.
- Use the printer’s display panel to navigate to the network settings option.
- Look for an option labeled ‘Network Information’ or ‘TCP/IP.
- The IP address should be displayed prominently in this menu.
Use the Canon PRINT App
- Download and install the Canon PRINT Inkjet/SELPHY app from the Google Play Store on your smartphone.
- Open the app and select your Canon MG3620 printer.
- Navigate to the printer settings within the app.
- Find the network settings, where the IP address will be listed.
Access Router Settings
- On your Chromebook, open a web browser and type your router’s IP address (often found on the router itself or in the user manual) into the address bar.
- Log in to your router’s settings page using the admin username and password.
- Navigate to the connected devices or network map section.
- Locate your Canon MG3620 printer in the list of connected devices to find its IP address.
Adding the Canon MG3620 Printer to Chromebook
With the printer’s IP address in hand, you can now add the printer to your Chromebook’s settings.
Open Chromebook Settings
- Click on the time in the bottom right corner of your Chromebook screen.
- Select the gear icon to open Settings.
- Scroll down and click on ‘Advanced’ to expand the menu.
- Find and click on ‘Printing.
Add Printer using IP Address
- In the ‘Printing’ section, click on ‘Printers.
- Click on the ‘Add Printer’ button.
- Select ‘Add Printer Manually.
- Enter a name for your printer (e.g., Canon MG3620).
- Choose ‘IP Address’ and type in the printer’s IP address.
- Click ‘Add’ to complete the process.
Troubleshooting Common Issues
If your Chromebook can’t detect the printer, ensure both devices are on the same Wi-Fi network. Restarting both your printer and Chromebook can also resolve connection issues. Additionally, check if the IP address has changed and update it if necessary. If the problem persists, consulting Canon’s support documentation or contacting their customer service may provide further assistance.

Alternative Methods to Find Printer Address
If the above methods don’t work, there are alternative ways to locate the printer address.
Print Network Configuration Page
- On the Canon MG3620 printer, press the ‘Stop’ button until the orange alarm lamp flashes 15 times, then release it.
- The printer will print a Network Configuration Page, which includes the IP address.
Use Manufacturer’s Software (Canon Toolbox)
- Download and install the Canon Toolbox software from the Canon website.
- Open the software and connect to your Canon MG3620 printer.
- Navigate to the network settings where the IP address should be listed.
Conclusion
Locating the printer address for your Canon MG3620 printer on a Chromebook is essential for a seamless printing experience. By following these steps, you can easily find the IP address and add your printer to your Chromebook. Ensure both devices remain connected to the same network to maintain proper functionality.
Frequently Asked Questions
How do I fix the issue if my Chromebook can’t find my Canon MG3620 printer?
Ensure both devices are on the same network, restart your Chromebook and printer, and check for correct IP address entry.
Can I use a USB connection to find the printer address on my Chromebook?
No, the IP address is specific to network connections. A USB connection will not provide an IP address.
What should I do if my printer’s IP address keeps changing?
You can assign a static IP address through your router’s settings to prevent it from changing frequently.