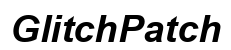Introduction
Connecting your AirPods 4 to a laptop can greatly enhance your audio experience, whether you’re listening to music, watching videos, or engaging in calls. While the process might seem challenging if you’re not familiar with technology, it becomes simple with the right guidance. This comprehensive guide will help you through the compatibility checks, preparation steps, detailed connection processes, troubleshooting tips, and maintenance advice you need to pair your AirPods 4 with your laptop.
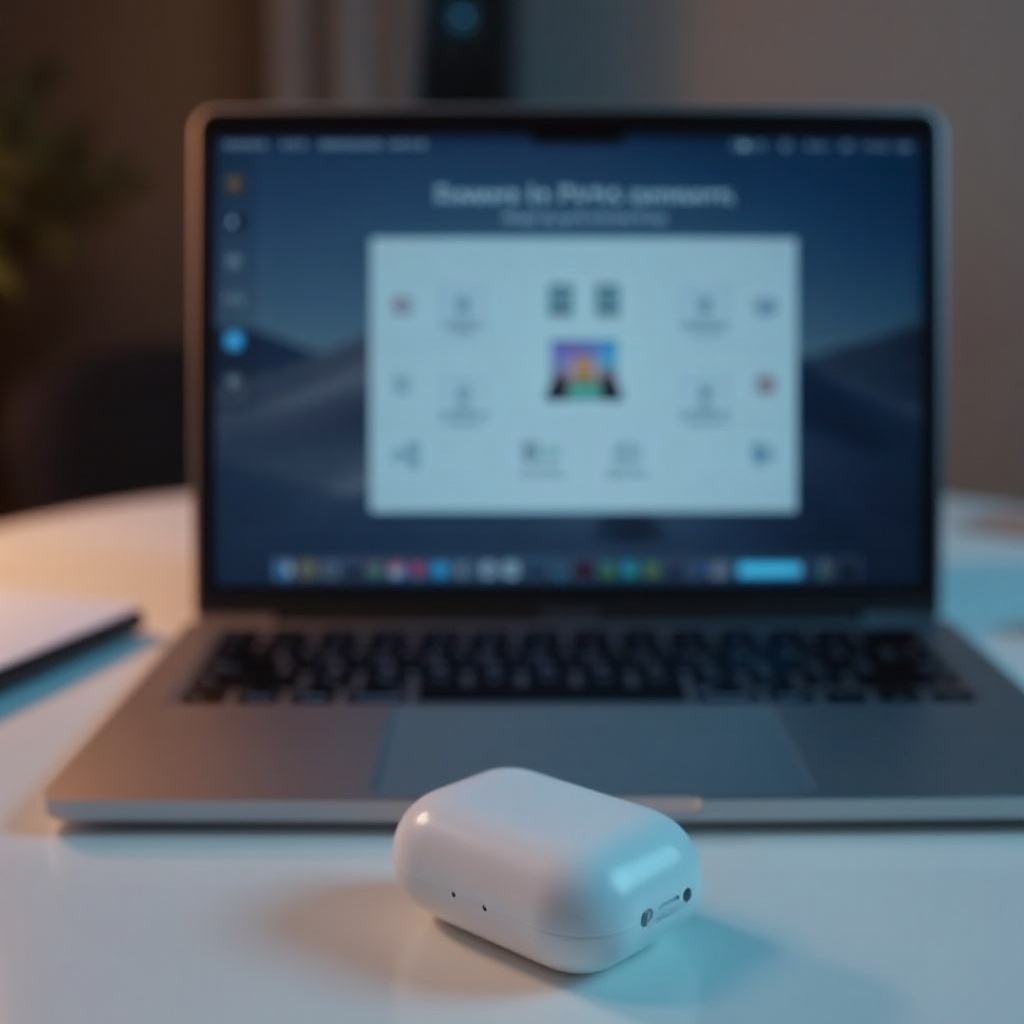
Compatibility Check
Before starting the connection process, it’s crucial to make sure that your laptop supports AirPods 4. Although most newer laptops come with Bluetooth capabilities, verifying this beforehand can save you from potential issues later.
- Windows Laptop: Ensure your laptop is running on Windows 10 or above and supports Bluetooth functionality.
- Mac Laptop: Your Mac should have macOS 11.1 or later to take full advantage of the features of AirPods 4.
Confirming compatibility is a vital step that simplifies the rest of the connection process, whether you are using a Windows or Mac laptop.
Preparing Your Devices
Getting both your AirPods 4 and your laptop ready is essential for a seamless connection. Here’s what to do:
- Fully Charge Both Devices: Make sure your AirPods 4 are charged, and your laptop is fully charged or plugged into a power source.
- Bluetooth Activation:
- For Windows: Go to Settings > Devices > Bluetooth & other devices to ensure Bluetooth is turned on.
- For Mac: Open System Preferences > Bluetooth and ensure Bluetooth is activated.
- Software Updates: Ensure both your laptop and AirPods 4 have the latest software updates to avoid any connectivity issues.
With your devices prepared, the next step is connecting the AirPods 4 to your laptop.

Connecting AirPods 4 to a Windows Laptop
Follow these steps to connect your AirPods 4 to a Windows laptop:
- Open Settings: Navigate to the Start menu and open Settings.
- Access Bluetooth Settings: Select ‘Devices’ and then ‘Bluetooth & other devices’.
- Add Bluetooth Device: Click on ‘Add Bluetooth or other device’ and select ‘Bluetooth’.
- Open AirPods Case: Keep the AirPods 4 case open and press the setup button on the back of the case until the status light flashes white.
- Select AirPods 4: Your AirPods 4 will appear in the list of available devices. Select them to pair. Once connected, you’ll get a confirmation notification.
These steps will connect your AirPods 4 to your Windows laptop, ensuring you can enjoy uninterrupted audio.
Connecting AirPods 4 to a Mac Laptop
Connecting your AirPods 4 to a Mac laptop involves:
- Open System Preferences: Click on the Apple menu in the top-left corner of the screen and select ‘System Preferences’.
- Bluetooth Settings: Choose ‘Bluetooth’ to open the Bluetooth preferences.
- Put AirPods in Pairing Mode: Open the AirPods case and press the setup button on the back until the status light flashes white.
- Find AirPods in Menu: When your AirPods 4 appear under Devices, click ‘Connect’.
Your AirPods 4 are now paired with your Mac laptop, offering an enhanced audio experience.
Optimizing Audio Settings
Post-connection, optimizing the audio settings can further improve your experience. Here’s how:
- Adjusting Sound Preferences:
- On Windows: Navigate to Settings > System > Sound and select your AirPods 4 as the output device.
-
On Mac: Go to System Preferences > Sound and select your AirPods 4 under both ‘Output’ and ‘Input’ tabs.
-
Fine-tuning Audio Balance:
- Adjust the volume, balance, and input settings to your liking.
These optimizations help you achieve the best audio quality for your tasks.
Troubleshooting Common Issues
Even with proper preparation, you might face some issues. Here are solutions to common problems:
- AirPods Not Detected by Laptop:
- Ensure Bluetooth is activated and AirPods are in pairing mode.
-
Restart both your laptop and AirPods.
-
Connection Drops:
- Check for Bluetooth interferences such as other devices.
-
Keep your devices within an ideal range (around 30 feet).
-
Poor Sound Quality:
- Ensure your AirPods are adequately charged.
- Set your AirPods as the primary audio output on your laptop.
Solving these issues quickly can save time and minimize frustration.
Maintaining Your Connection
Maintaining a stable connection between your AirPods 4 and your laptop is crucial for continuous usage.
- Regular Updates: Keep your devices updated with the latest software for enhanced compatibility and features.
- Clear Pairing History: Remove unnecessary Bluetooth pairings on your laptop to avoid confusion and interference.
- Proximity: Ensure your AirPods and laptop are within a reasonable distance while in use.
Following these maintenance tips will help sustain a stable connection.
Conclusion
Connecting your AirPods 4 to your laptop is easy when you follow this comprehensive guide. Enjoy an enhanced audio experience across work, entertainment, and more.

FAQs
Frequently Asked Questions
How do I reset my AirPods 4 if they aren’t connecting?
To reset your AirPods 4, place them in their case, keep the lid open, and press and hold the setup button on the back until the status light flashes amber, then white.
Can I connect my AirPods 4 to multiple devices?
Yes, AirPods 4 can connect to multiple devices, but will only actively connect to one at a time. You can switch between devices seamlessly.
Why does the audio sometimes lag when using AirPods 4 with my laptop?
Audio lag can be caused by Bluetooth interference or multiple active connections. Ensure you’re within range and disconnect from other devices to minimize lag.