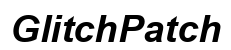Introduction
Checking your Apple account balance on a laptop can be straightforward if you know where to look. This balance includes any unused credits from gift cards or promotional codes, which you can use for your next purchase. This guide will walk you through the step-by-step process of checking your balance via iTunes on Windows, using Apple Music on macOS, and through the Apple website. We’ll also include troubleshooting tips and additional resources to make the process as smooth as possible.
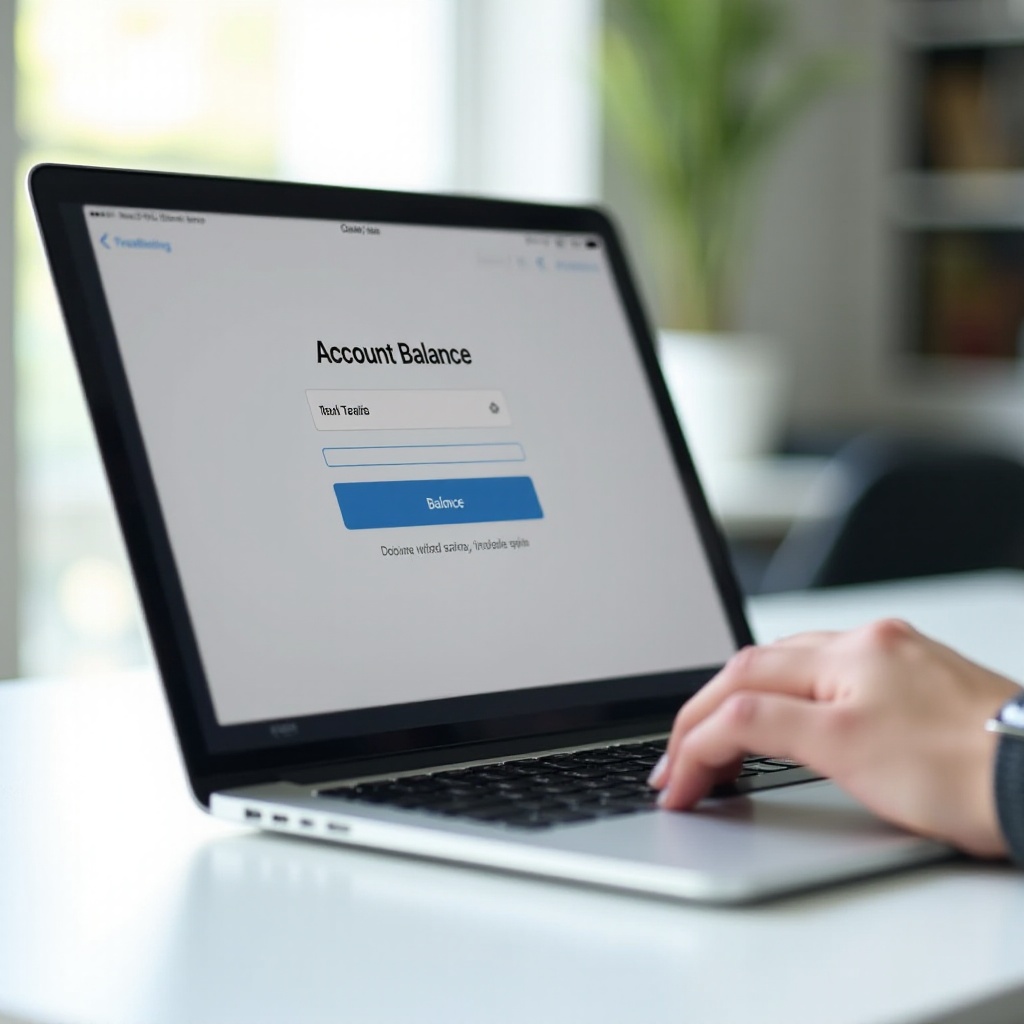
Checking Balance via iTunes on Windows
For Windows users, iTunes is the primary application to manage your Apple account. Here’s how you can check your balance through iTunes.
Navigating iTunes
- Open iTunes: Launch the iTunes application on your Windows laptop.
- Sign In: Click on the ‘Account’ tab at the top of the screen and select ‘Sign In.’ Enter your Apple ID and password.
Viewing Account Information
- Access Account Settings: Once signed in, click on the ‘Account’ tab again. This time, select ‘View My Account.
- Enter Password: For security reasons, you might be prompted to enter your password again.
- Find Your Balance: Scroll down to the ‘Apple ID Summary’ section. Here, you will see your account balance displayed.
Troubleshooting Common Issues
While the process is generally smooth, you may encounter some issues:
- Incorrect Password: If you enter the wrong password, click ‘Forgot Apple ID or password?’ to reset it.
- iTunes Not Responding: Restart your computer or reinstall iTunes if it becomes unresponsive.
- Balance Not Displayed: This could be due to syncing issues. Ensure you’re connected to the internet and try again later.
Checking Balance Using Apple Music on macOS
On macOS, Apple Music is the go-to application. Let’s explore how to check your balance using this app.
Opening the Apple Music App
- Launch Apple Music: Click on the Apple Music icon in your dock to open the app.
- Sign In: If not already signed in, go to the ‘Account’ menu and select ‘Sign In.
Accessing Account Information
- Navigate to Account Settings: Click on the ‘Account’ menu and choose ‘View My Account.
- Enter Password: You might need to re-enter your password for security purposes.
- Locate Your Balance: In the account summary, your Apple account balance will be visible.
Resolving Common Problems
Sometimes, you might face challenges:
- Sign-In Issues: Ensure your Apple ID credentials are correct, or use the ‘Forgot Apple ID or password?’ option.
- Syncing Errors: Log out and back into your Apple Music account to resolve syncing issues.
- Balance Not Updating: This can happen due to internet problems. Check your internet connection and try again.
Checking Balance on the Apple Website
If you prefer using a browser over applications, the Apple website is a reliable option to check your balance.
Logging into Your Apple ID
- Visit the Apple Website: Open your preferred browser and go to www.apple.com.
- Sign In: Click on the account icon at the top-right corner and select ‘Sign In.’ Enter your Apple ID and password.
Finding Balance Information
- Access Account Settings: Once signed in, click on your name in the top-right corner and select ‘Account Settings.
- Locate Your Balance: Your account balance should be displayed prominently next to your account details.
Exploring Additional Features
While checking your balance on the website, you can also:
- Update Payment Methods: Click on ‘Payment & Shipping’ to update your credit card details.
- Review Purchase History: See all your past purchases under ‘Purchase History.
- Manage Subscriptions: Modify or cancel any subscriptions linked to your Apple ID.
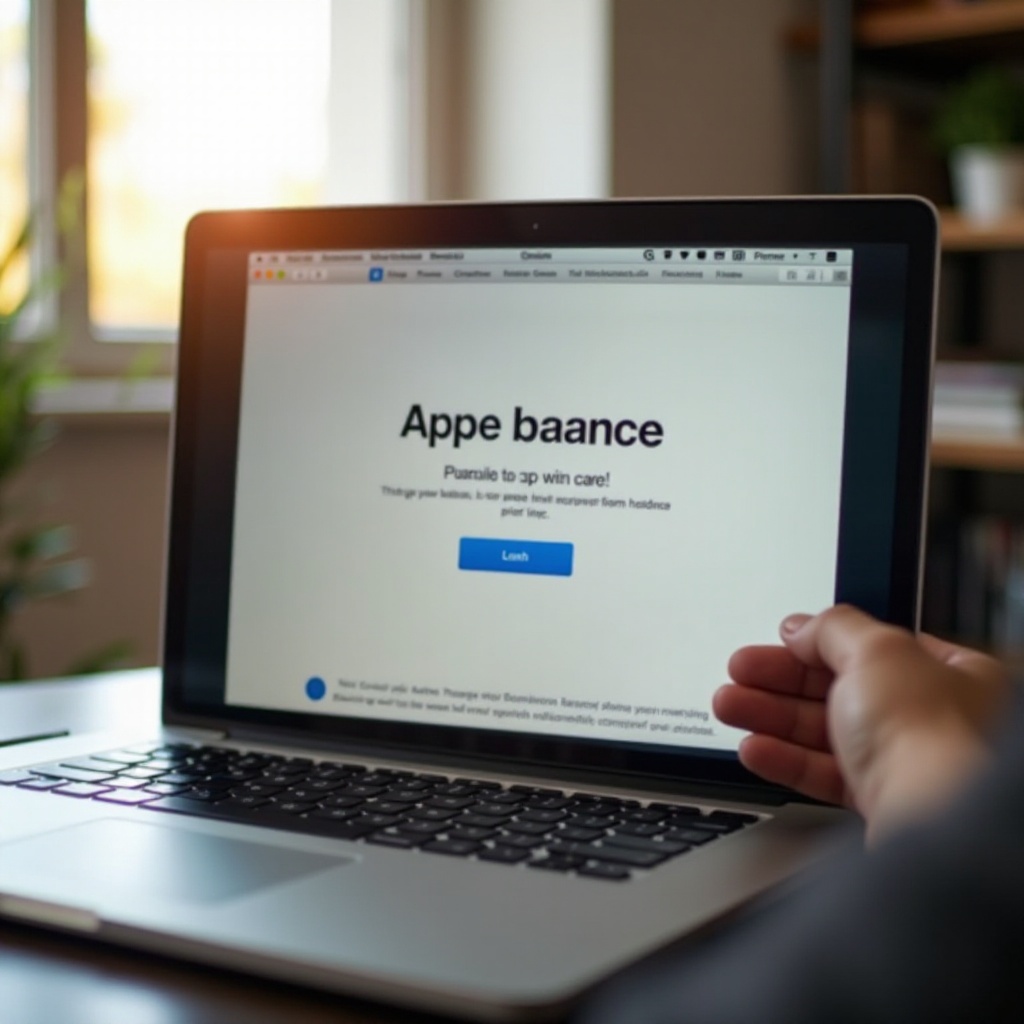
Additional Tips and Resources
For a seamless experience, consider these additional tips and resources.
Using the Apple Support App
- Download App: The Apple Support app is available on the App Store for easy access to support.
- Use Guided Support: The app offers step-by-step guides to resolve common issues.
Community Forums and Help Centers
- Apple Community: Visit Apple’s community forums where you can ask questions and get answers from other users.
- Apple Support Website: The official Apple Support website contains comprehensive guides and troubleshooting tips.
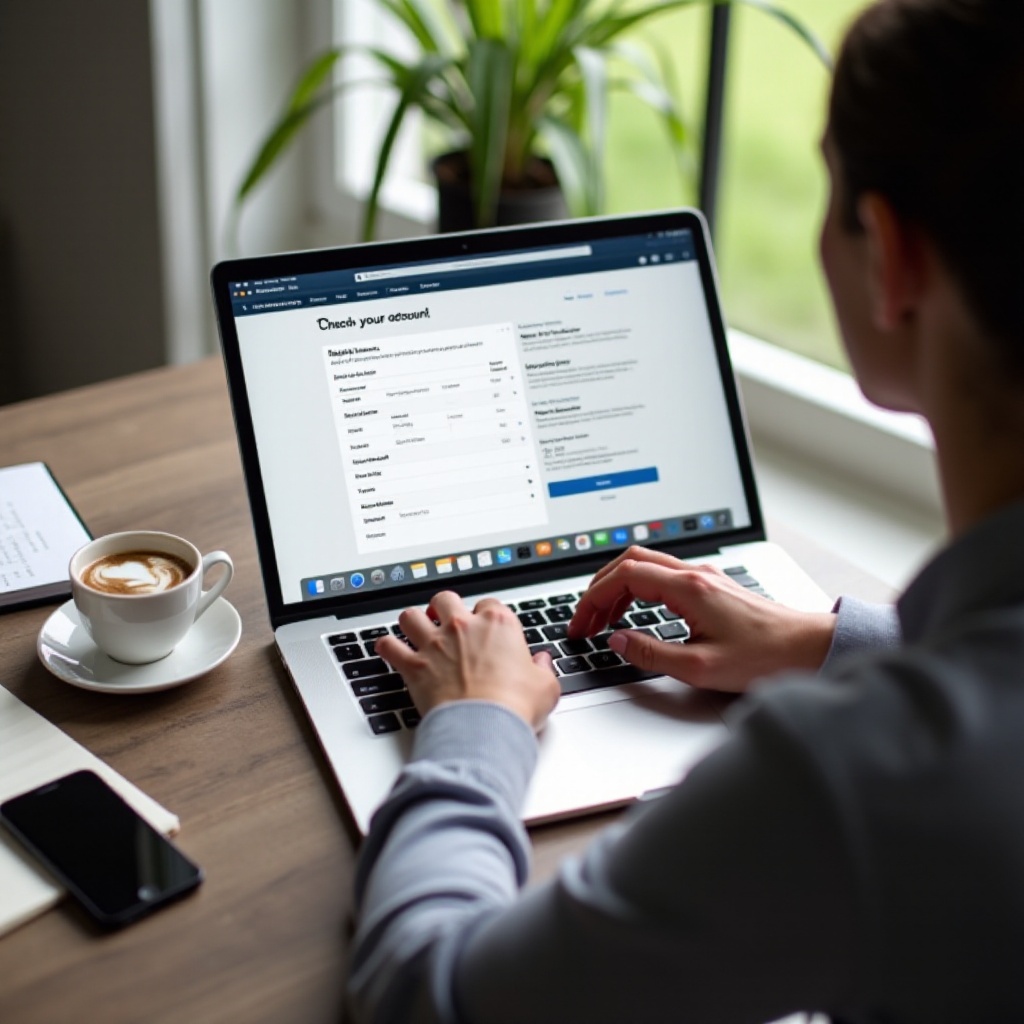
Conclusion
Knowing how to check your Apple account balance on a laptop is essential for managing your purchases effectively. Whether you’re using iTunes on Windows, Apple Music on macOS, or simply logging into the Apple website, these steps will guide you through the process smoothly. Don’t forget to utilize additional resources like the Apple Support app and community forums for further assistance.
Frequently Asked Questions
Can I check my Apple account balance without a laptop?
Yes, you can use your iPhone, iPad, or any other device with the Apple Music app or by visiting the Apple website.
What do I do if my balance isn’t updating?
You can try signing out and then back into your account, checking your internet connection, or contacting Apple Support for assistance.
Is it safe to check my Apple account balance on a public laptop?
It’s best to avoid checking sensitive information like your account balance on a public laptop to ensure your credentials remain secure. Always use a private, trusted device.