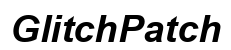Introduction
Keeping your laptop organized and free of unnecessary files is crucial for maintaining its efficiency. Old images occupying space on your laptop can bloat storage and slow down performance. Deleting these images is a straightforward yet essential task for optimal system operation. Whether you are using a Windows or Mac laptop, each platform has its own method for managing files. This guide will provide you with clear instructions to delete old images from your laptop and offer tips to avoid future clutter.

Why You Should Delete Old Images
Old images can accumulate over time and consume a substantial amount of storage on your laptop. Besides taking up storage space, they can make file management more complex and sluggish your system’s performance. Here are a few reasons why you should consider deleting them:
- Freeing Up Space: Eliminating unnecessary images can help free up significant disk space, allowing the laptop to function more smoothly.
- Enhanced Performance: Fewer files mean faster system performance and quicker access to necessary files.
- Improved Efficiency: Regularly tidying up your image library can make it easier to locate the files you require.
- Data Security: Storing numerous unnecessary images can also risk potential data breaches if those files contain sensitive information.
By managing your image files effectively, you can extend the life of your laptop and ensure it operates at peak performance.
Transitioning from understanding the importance of deleting old images, we’ll now look at how to identify which images can be removed.
Identifying Old Images
Before you delete images, you’ll need to identify which ones can go. Begin by sorting your images:
- Organize by Date: Most operating systems allow you to sort files by the date they were created or modified, making it easier to identify older files.
- Review Image Folders: Go through folders where images are stored, such as the ‘Pictures’ and ‘Downloads’ folders.
- Use Software Tools: Some software tools can help you find and categorize duplicate or old images.
Once you’ve identified the images to delete, proceed with the steps specific to your operating system.
Let’s explore the detailed steps for deleting images on Windows laptops.
Deleting Images on Windows Laptops
Windows 10
- Open File Explorer: Click the folder icon on the taskbar or press
Win + E. - Navigate to the Image Location: Navigate to the folder where the images are stored, such as the ‘Pictures’ folder.
- Select the Images: Click on the images you want to delete. To select multiple files, hold down the
Ctrlkey while clicking. - Delete the Images: Right-click on the selected images and choose ‘Delete.’ Alternatively, press the
Deletekey on your keyboard. - Empty the Recycle Bin: Ensure the images are permanently deleted by right-clicking the Recycle Bin on your desktop and selecting ‘Empty Recycle Bin.
Windows 11
- Open File Explorer: Click on the folder icon in the taskbar.
- Navigate to the Image Folder: Go to the folder containing the images you wish to delete.
- Select the Images: Use the
Ctrlkey orShiftkey to select multiple images. - Delete the Images: Right-click on the selected images and choose ‘Delete.’ Alternatively, use the
Deletekey on your keyboard. - Confirm Deletion: Ensure the images are permanently removed by emptying the Recycle Bin.
Having understood the process for Windows, let’s move on to the steps for Mac laptops.
Deleting Images on Mac Laptops
macOS Big Sur
- Open Finder: Click on the Finder icon in the Dock.
- Navigate to the Image Folder: Go to the folder where the images are stored, such as the ‘Pictures’ folder.
- Select the Images: Click on the images you want to delete. Hold the
Commandkey to select multiple files. - Move to Trash: Drag the selected images to the Trash icon in the dock, or right-click and select ‘Move to Trash.
- Empty Trash: Click on the Trash icon, then select ‘Empty Trash’ from the Finder menu to permanently delete the images.
macOS Monterey and newer
- Open Finder: Click the Finder icon in the Dock.
- Locate the Image Folder: Go to the folder containing the images you want to delete.
- Select the Images: Use the
Commandkey to select multiple images. - Move to Trash: Drag the selected images to the Trash or right-click and choose ‘Move to Trash.
- Empty Trash: Ensure permanent deletion by selecting ‘Empty Trash’ from the Finder menu.
If the manual process seems too tedious, third-party software solutions can be helpful.
Using Third-Party Software
If you find manual deletion too time-consuming, several third-party software options can help automate the process. Tools like CCleaner, Duplicate File Finder, and CleanMyMac X can not only identify duplicate images but also help manage and delete unnecessary files efficiently. While these tools are convenient, always ensure you use trusted software to avoid potential security risks.
After deleting images, you’ll want to make sure they are entirely removed from your system.
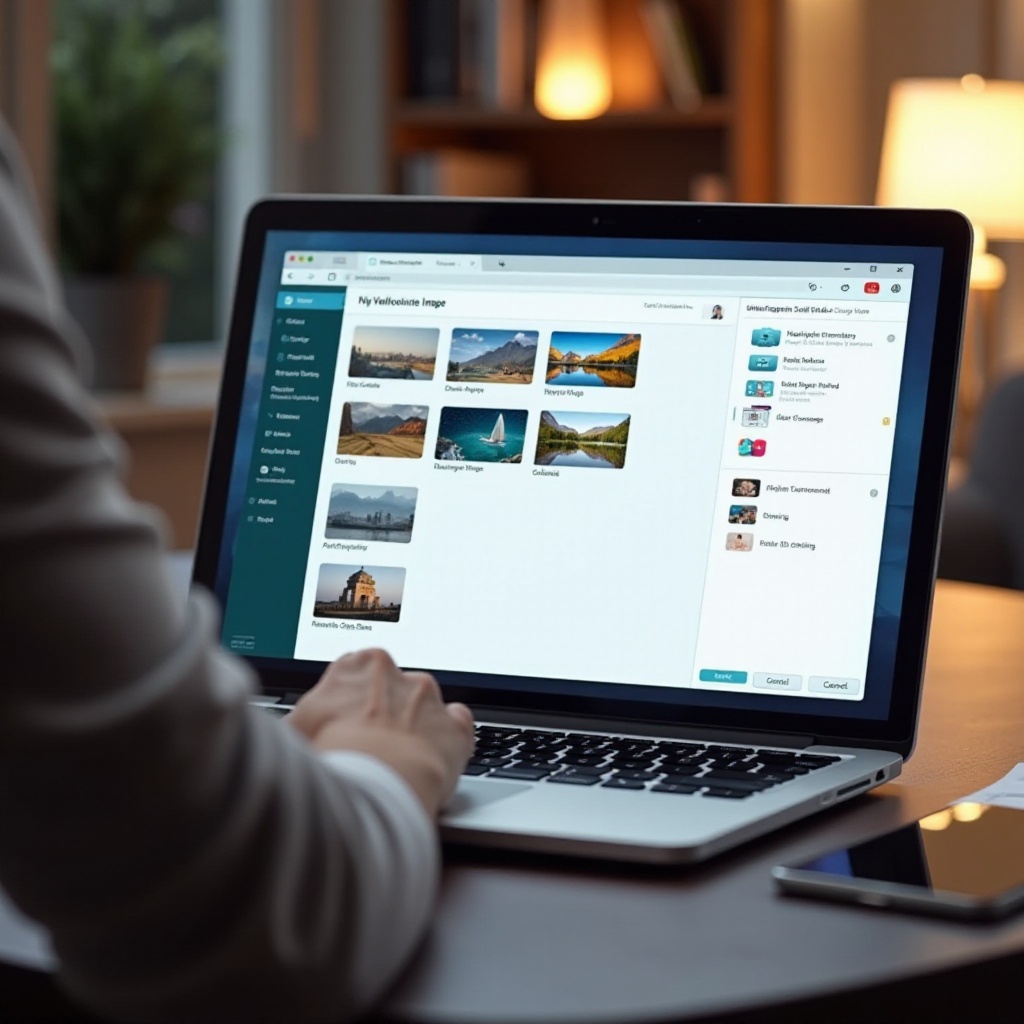
Handling Deleted Files
After deleting images, ensure they are permanently removed to reclaim storage space fully. Emptying the Recycle Bin (Windows) or Trash (Mac) ensures files are not just moved to a temporary storage area but are entirely removed from your system.
To maintain an organized laptop and prevent future clutter, consider adopting a few best practices.
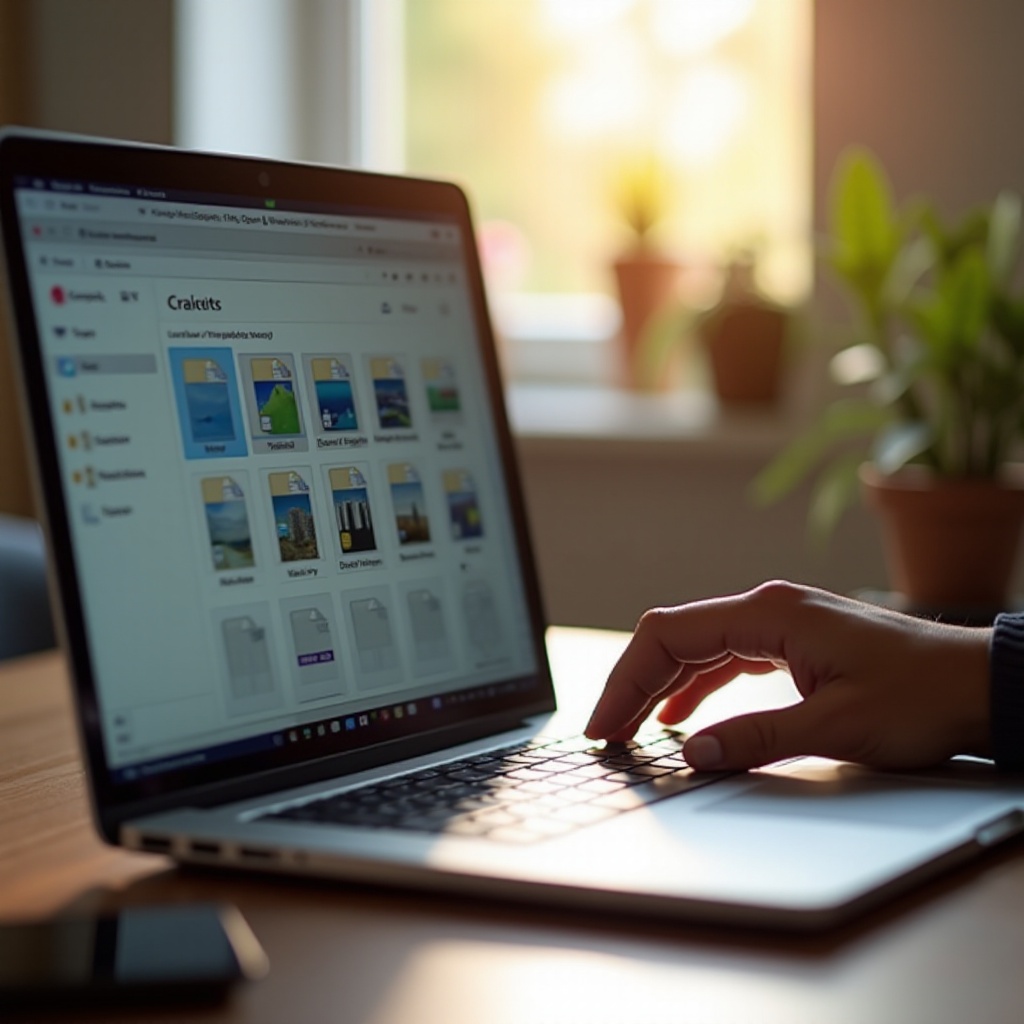
Preventing Future Clutter
To avoid your laptop becoming cluttered with unnecessary images again, consider the following tips:
- Regular Cleanup: Schedule routine checks and delete unneeded images bi-weekly or monthly.
- Use Cloud Storage: Store images on cloud services like Google Drive or iCloud to save local disk space.
- Organize Files: Develop a system for organizing and naming your files so that it’s easier to manage them.
- Use Maintenance Software: Software tools can help automate cleaning processes and prevent file buildup.
Conclusion
Regularly deleting old images from your laptop is essential for maintaining optimal performance and ensuring organized storage. Whether you’re using a Windows or Mac laptop, follow the step-by-step guides provided to manage your image files efficiently. Employing third-party software and establishing good file management habits can help prevent your laptop from becoming cluttered again.
Frequently Asked Questions
How can I recover accidentally deleted images?
If you’ve accidentally deleted images, you can recover them from the Recycle Bin (Windows) or Trash (Mac) if you haven’t emptied it yet. For permanently deleted files, data recovery software like Recuva or Disk Drill can help you recover lost files.
Do third-party software solutions guarantee safety?
Reputable third-party software solutions are generally safe if downloaded from trusted sources. Always research and choose well-reviewed and widely recommended programs to avoid malware and security risks.
Are there any free tools for managing and deleting images?
Yes, there are several free tools available for managing and deleting images. Tools like CCleaner, Duplicate File Finder, and even the default file management tools on your operating system can help you manage your images effectively without any cost.