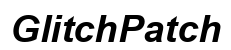Úvod
Frustrace z toho, že se nastavení kamery Nvidia Broadcast resetuje při každém restartu počítače, je příliš reálná. Mnoho uživatelů čelí tomuto problému, který narušuje streamování a videohovory. Tento blog si klade za cíl poskytnout komplexního průvodce řešením tohoto problému prostřednictvím základních a pokročilých metod odstraňování problémů. Udržováním stabilního nastavení kamery mohou vaše zkušenosti se streamováním, vzdálenou prací a tvorbou obsahu zůstat plynulé a nepřerušované.
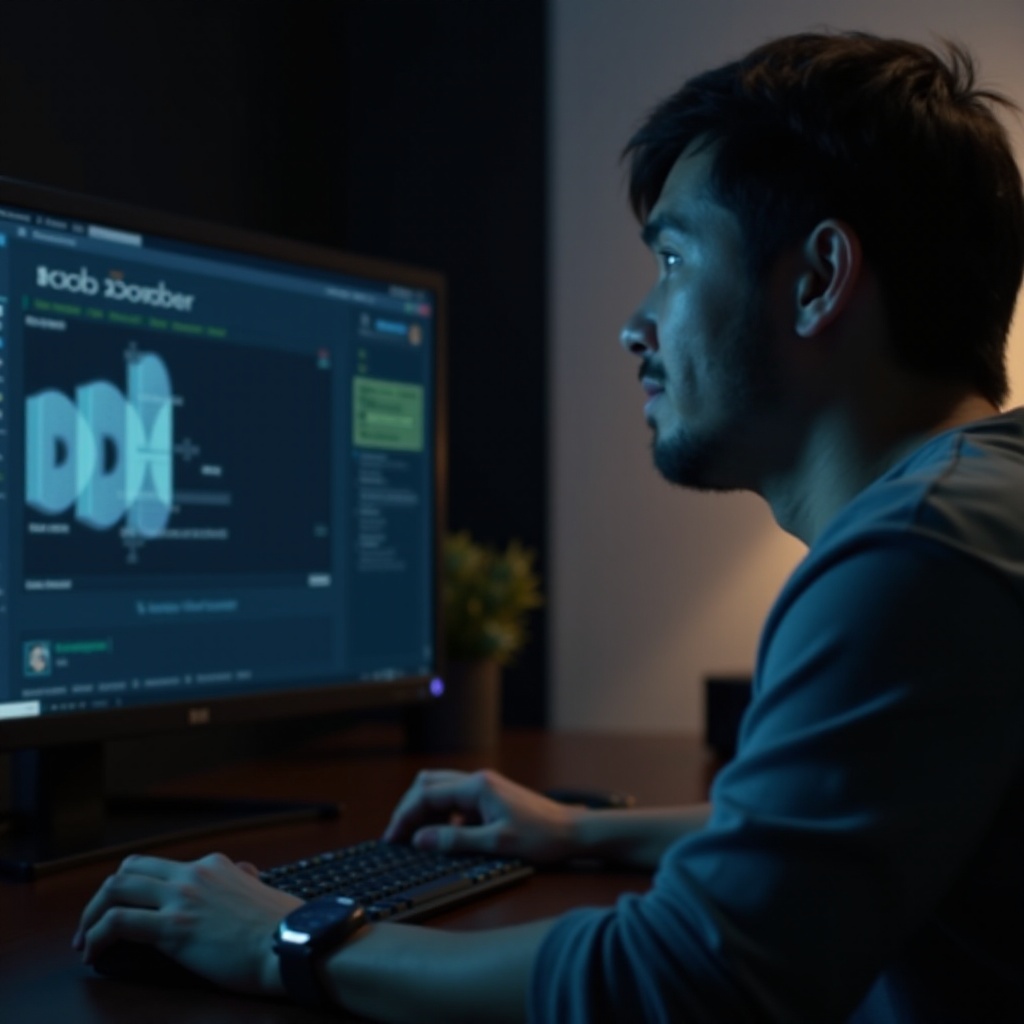
Pochopení důležitosti Nvidia Broadcast
Nvidia Broadcast přeměňuje vaše standardní nastavení webkamery a mikrofonu na kvalitní studio využívající technologii AI. Inteligentně odstraňuje šum na pozadí, rozmazává pozadí a zlepšuje celkovou kvalitu videa. Streameri, vzdálení pracovníci a tvůrci obsahu z jeho funkcí významně těží. Tyto výhody se však mohou stát neúčinnými, když se nastavení kamery po každém restartu vrátí na výchozí. Řešením tohoto problému uživatelé mohou zabezpečit, že všechny vylepšení zůstanou konzistentní.
Co způsobuje resetování nastavení kamery
Než se pustíme do řešení, je důležité pochopit, proč k tomuto problému dochází. Hlavními důvody pro resetování nastavení kamery jsou:
– Softwarové chyby: Dočasné chyby v Nvidia Broadcast mohou způsobit resetování nastavení.
– Nekompletní aktualizace: Částečné nebo neúspěšné aktualizace softwaru mohou narušit konfigurační soubory.
– Konfliktní software: Jiné aplikace s kontrolou kamery mohou interferovat s Nvidia Broadcast.
– Problematické uživatelské profily: Problémy s oprávněními uživatelů nebo poškozené profily mohou vést k resetování.
Základní metody odstraňování problémů
Zde jsou některé počáteční kroky, které můžete podniknout k vyřešení problému:
Kontrola aktualizací softwaru
- Otevřete Nvidia Broadcast a přejděte do nabídky nastavení.
- Klikněte na ‘Zkontrolovat aktualizace’.
- Nainstalujte všechny dostupné aktualizace.
- Restartujte počítač a ověřte, zda nastavení zůstala.
Ověření nastavení při spuštění
- Stiskněte
Ctrl + Shift + Escpro otevření Správce úloh. - Přejděte na kartu ‘Po spuštění’.
- Ujistěte se, že je Nvidia Broadcast povoleno spustit při startu.
- Restartujte systém a zkontrolujte, zda to vyřešilo problém.
Aktualizace GPU ovladačů
- Otevřete GeForce Experience a přihlaste se.
- Přejděte na kartu ‘Ovladače’.
- Klikněte na ‘Zkontrolovat aktualizace’.
- Stáhněte a nainstalujte nejnovější ovladače.
- Restartujte počítač a zjistěte, zda nastavení zůstala.

Pokročilé opravy
Pokud základní odstraňování problémů nevyřeší problém, vyzkoušejte tyto pokročilé řešení:
Resetování nastavení Nvidia Broadcast
- Otevřete Nvidia Broadcast.
- Přejděte do nabídky ‘Nastavení’.
- Vyberte ‘Resetovat všechna nastavení’.
- Restartujte aplikaci a znovu nastavte nastavení kamery.
- Restartujte počítač a otestujte, zda nastavení zůstala.
Přeinstalování Nvidia Broadcast
- Otevřete Ovládací panely a přejděte na ‘Programy a funkce’.
- Odinstalujte Nvidia Broadcast.
- Stáhněte nejnovější verzi z webu Nvidia.
- Přeinstalujte aplikaci.
- Nastavte svoje preference kamery a restartujte počítač, abyste zjistili, zda problém přetrvává.
Použití Plánovače úloh pro udržení nastavení
- Otevřete Plánovač úloh hledáním v nabídce Start.
- Klikněte na ‘Vytvořit úkol’ v pravém panelu.
- V kartě ‘Obecné’ pojmenujte úkol ‘Nvidia Broadcast Settings’.
- Přejděte na kartu ‘Spouštěče’ a klikněte na ‘Nový’.
- Nastavte spuštění při startu systému.
- V kartě ‘Akce’ klikněte na ‘Nový’ a vyberte ‘Spustit program’, poté vyhledejte spustitelný soubor Nvidia Broadcast.
- Kliknutím na ‘OK’ uložte a ukončete.
- Restartujte počítač a zjistěte, zda toto řešení problém vyřešilo.

Optimalizace výkonu kamery
JJakmile stabilizujete nastavení kamery, optimalizace výkonu ještě více zlepší vaše zkušenosti:
Konfigurace kamery pro různé použití
- Identifikujte klíčová nastavení kamery pro streamování, schůzky a tvorbu obsahu.
- Uložte jednotlivé profily, pokud to Nvidia Broadcast umožňuje, nebo je manuálně upravujte před použitím.
Kompatibilita s jinými aplikacemi
- Vyhněte se spuštění více aplikací s kamerou současně.
- Upravte nastavení priority kamery v každém použitelném softwaru.
Tipy pro nejlepší kvalitu videa
- Používejte správné osvětlení pro zlepšení jasnosti obrazu.
- Upravte nastavení jako rozlišení a snímkovou frekvenci v Nvidia Broadcast.
- Udržujte čistý objektiv kamery pro optimalizaci zachycení obrazu.
Dlouhodobé údržbářské tipy
Zajištění hladkého chodu softwaru dlouhodobě předchází opakujícím se problémům:
Pravidelná údržba softwaru
- Pravidelně kontrolujte aktualizace Nvidia Broadcast.
- Routinně čistěte systémovou cache a dočasné soubory.
Důležitost aktualizací systému
- Udržujte aktualizovaný operační systém.
- Zabezpečte, že všechny ostatní ovladače jsou aktuální.
Alternativní metody odstraňování problémů
- Zvažte použití softwaru třetích stran, jako je OBS, pro větší kontrolu nad nastavením kamery.
- Využívejte Nvidia fóra pro metody odstraňování problémů vedené komunitou.
Závěr
Optimalizace a udržování nastavení Nvidia Broadcast zajišťuje plynulé využívání jeho pokročilých funkcí. Od základního odstraňování problémů až po pokročilé opravy lze každý krok metodicky vyřešit problém s neustálým resetováním. Implementací dlouhodobých údržbářských strategií můžete zaručit konzistentní výkon a vyhnout se budoucím problémům.
Často kladené otázky
Proč se nastavení mé kamery resetuje pokaždé, když restartuji počítač?
Tento problém může vyplývat z softwarových chyb, neúplných aktualizací nebo konfliktů aplikací. Systematické řešení těchto potenciálních příčin může pomoci udržet vaše nastavení.
Jak zajistím, aby Nvidia Broadcast běželo při spuštění?
Můžete povolit, aby Nvidia Broadcast běželo při spuštění, a to prostřednictvím Správce úloh v záložce ‘Po spuštění’. Zajištěním, že je zde povoleno, pomůžete zachovat nastavení kamery po restartu.
Co bych měl dělat, pokud žádné ze zkoušených kroků nefungují?
Pokud vše ostatní selže, zvažte přeinstalování Nvidia Broadcast a využití komunitních fór pro další podporu. Externí softwarové možnosti jako OBS mohou nabízet větší kontrolu a stabilitu.