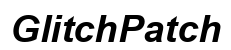Introduction
Curious about connecting your ASUS ROG Ally to a Chromebook? Whether you’re seeking to share files, cast your screen, or simply harness the benefits of both devices simultaneously, you’re in the right place. Chromebooks are known for their efficiency and user-friendly interfaces, while the ASUS ROG Ally brings high performance for gaming and work alike. In this guide, we’ll dive into the compatibility between these devices, how to prepare them, and different methods to connect them. Let’s explore the steps you need to take to connect your ASUS ROG Ally to your Chromebook.

Checking Compatibility
The first step in connecting your ASUS ROG Ally to a Chromebook is ensuring that both devices are compatible with each other. The ASUS ROG Ally typically supports modern connectivity options like USB-C, Wi-Fi Direct, and Bluetooth. Your Chromebook, by design, should also support these standards.
You can start by checking your Chromebook for USB-C ports and ensuring your ASUS ROG Ally has a compatible USB-C cable. Additionally, verify both devices have Bluetooth and Wi-Fi Direct capabilities. Consult your Chromebook’s specifications sheet and the ASUS ROG Ally’s user manual for detailed compatibility checks.
Preparing Your ASUS ROG Ally and Chromebook
Before attempting any connection, taking a few preparatory steps can ensure a smooth process. First, ensure both devices have the latest software updates. Software updates often include critical patches and new features that enhance connectivity.
- Update both devices: Check for and install any available updates.
- Clear any old connections: Go to the Bluetooth and network settings on both devices and remove any old or unnecessary connections that could interfere.
- Restart devices: A quick reboot can solve many minor glitches and help with a smooth connection process.
These steps will mitigate any issues arising from software or old connection interference.

Connecting Via USB-C
Using a USB-C connection is the most straightforward method. Here’s how you can do it:
- Plug in the USB-C cable: Connect one end to the ASUS ROG Ally and the other to the Chromebook.
- Select the connection type: When prompted on both devices, choose the connection type. For transferring files, select File Transfer (MTP) on the ASUS ROG Ally and ‘Access Files’ on the Chromebook.
- Navigate Files: Open the Files app on your Chromebook. You should see the ASUS ROG Ally listed as an available device.
From here, you can drag and drop files between the two devices. Remember, many Chromebooks also support charging via USB-C, so you may be able to keep your ASUS ROG Ally charged while connected.

Wireless Connection Methods
Connecting the ASUS ROG Ally to your Chromebook wirelessly can be very convenient, whether you use Bluetooth or Wi-Fi Direct. Both options allow for easy data transfer and other functionalities without the need for cables.
Bluetooth Connection
Connecting using Bluetooth is handy for sharing files and using peripherals like headphones.
- Enable Bluetooth: Turn on Bluetooth on both devices.
- Pair devices: Go to the Bluetooth settings on both devices and scan for available connections. When your Chromebook lists the ASUS ROG Ally, select it and confirm the pairing request on both devices.
- Transfer files: Use the File Transfer feature within the Bluetooth settings to send files wirelessly.
Wi-Fi Direct Connection
Wi-Fi Direct allows devices to connect to each other directly without a router, making it useful for high-speed data transfer and mirroring screens.
- Enable Wi-Fi Direct: Turn on Wi-Fi Direct on both the ASUS ROG Ally and your Chromebook.
- Connect devices: Search for available Wi-Fi Direct devices on your Chromebook and select the ASUS ROG Ally.
- Confirm connection: Accept any prompts or connection requests on both devices.
Setting Up File Sharing and Screen Mirroring
Once you have established a connection via USB-C, Bluetooth, or Wi-Fi Direct, you can take advantage of file sharing and screen mirroring features that enhance the utility of using your ASUS ROG Ally with a Chromebook.
File Sharing
For file sharing after establishing a USB-C, Bluetooth, or Wi-Fi Direct connection:
- Open the Files app on the Chromebook.
- Locate the ASUS ROG Ally under connected devices.
- Drag and drop files as needed.
Screen Mirroring
Screen mirroring can be useful for presentations or extending your display.
- Enable screen mirroring from the Developer Options on your ASUS ROG Ally.
- Use the Mirror feature on your Chromebook.
- Follow the on-screen instructions to mirror your ASUS ROG Ally’s display.
Conclusion
Connecting an ASUS ROG Ally to a Chromebook can enhance your productivity and flexibility. Whether you use a USB-C connection, Bluetooth, or Wi-Fi Direct, the steps we’ve discussed will guide you through the process efficiently. By following our guidelines, you’ll get the most out of your devices together. Enjoy the seamless integration and the extended functionalities of pairing your ASUS ROG Ally with a Chromebook!
Frequently Asked Questions
Can I transfer files between ASUS ROG Ally and Chromebook?
Yes, transferring files between the ASUS ROG Ally and a Chromebook can be achieved via USB-C, Bluetooth, or Wi-Fi Direct. Each method allows you to share files efficiently based on your specific needs.
Are there any limitations when using ASUS ROG Ally with a Chromebook?
One limitation could be the absence of certain software or drivers on the Chromebook that may support specific functions available on the ASUS ROG Ally. Additionally, performance might be impacted if either device has compatibility issues.
Do I need any additional apps to connect the two devices?
For the most part, no extra apps are needed for basic file transfer or connectivity. However, specific tasks like screen mirroring might require additional software, depending on the features and capabilities of your devices.