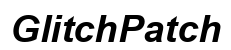Въведение
Разбирането на настройките за дисплея на вашия Chromebook е от съществено значение за оптимално преживяване при гледане. Независимо дали регулирате яркостта, променяте резолюцията или свързвате външни дисплеи, знанието как да навигирате през тези настройки може значително да подобри използваемостта на устройството ви. Това ръководство предоставя цялостен преглед на различните начини за персонализиране и отстраняване на проблеми с настройките на дисплея на вашия Chromebook, осигурявайки най-добра визуална производителност по всяко време.

Регулиране на яркостта на екрана
Една от най-простите, но критични настройки, които можете да направите на вашия Chromebook, е регулирането на яркостта на екрана. Правилните нива на яркост могат да намалят напрежението в очите и да помогнат за удължаване на живота на батерията.
За да регулирате яркостта на вашия Chromebook:
1. Намерете клавишите за яркост (обикновено маркирани със символ за слънце) на горния ред на клавиатурата ви.
2. Натиснете клавиша ‘Увеличаване на яркостта’, за да направите екрана по-ярък, или клавиша ‘Намаляване на яркостта’, за да го затъмните.
Регулирането на яркостта е полезно за различни среди на осветление. Например, намалете яркостта в тъмни стаи, за да направите екрана по-лесен за очите и да намалите енергопотреблението, или увеличете яркостта в ярки външни условия за по-добра видимост.
Смяна на резолюцията на екрана
Друга съществена настройка, която влияе на вашето преживяване при гледане, е резолюцията на екрана. По-високите резолюции предлагат по-ясни и остри изображения, но могат да намалят производителността на по-ниско мощните модели.
За да промените резолюцията на екрана на вашия Chromebook:
1. Щракнете върху лентата за състояние в долния десен ъгъл на екрана и изберете иконата за Настройки.
2. Отидете в секцията ‘Устройство’ и щракнете върху ‘Дисплеи’.
3. Под падащото меню ‘Резолюция’ изберете резолюцията, която отговаря на вашите нужди.
По-високите резолюции осигуряват по-добро качество на изображението, но могат да намалят скоростта при многозадачност. Настройването на резолюцията може също да направи текста и изображенията по-големи или по-малки, съобразявайки вашите предпочитания и подобрявайки четливостта.
Използване на Night Light и филтри за синя светлина
Намаляването на излагането на синя светлина е от съществено значение, особено ако използвате вашия Chromebook през нощта. Филтрите за синя светлина могат да помогнат за намаляване на напрежението в очите и подобряване на качеството на съня.
За да активирате Night Light:
1. Отидете в менюто за Настройки и навигирайте до секцията ‘Устройство’.
2. Щракнете върху ‘Дисплеи’ и потърсете опцията ‘Night Light’.
3. Включете превключвателя Night Light и персонализирайте температурата на цветовете и графика според нуждите си.
Тази функция настройва цветовете на дисплея към по-топли тонове по време на вечерните часове, правейки го по-лесен за очите ви. Тя се включва автоматично в зависимост от вашия график, като защитава очите ви без нужда от постоянни ръчни настройки.

Настройване и конфигуриране на външни дисплеи
Свързването на външен дисплей може да увеличи продуктивността, предоставяйки повече пространство на екрана. Независимо дали искате да огледате екрана си или да го разширите, настройването на друг монитор е лесно.
За да свържете и конфигурирате външен дисплей:
1. Свържете външния монитор към вашия Chromebook, използвайки подходящия кабел (HDMI, USB-C или DisplayPort).
2. След като се свърже, отворете менюто за Настройки и навигирайте до ‘Устройство’, след това ‘Дисплеи’.
3. Тук можете да изберете външния дисплей и да изберете да огледате основния си дисплей или да го разширите.
4. Настройте настройките на дисплея, подравняването и ориентацията за да отговарят на нуждите ви.
Използването на външни дисплеи ефективно може да преобрази вашия Chromebook в мощна работна или развлекателна станция, позволявайки ви да мултитасквате като професионалист.

Завъртане на ориентацията на екрана
Завъртането на екрана може да служи за различни цели, като четене на вертикални документи или използване на приложения, проектирани за портретна ориентация.
За да завъртите екрана на вашия Chromebook:
1. Натиснете ‘Ctrl’ + ‘Shift’ + ‘Refresh’ заедно.
2. Екранът ще се завърти на 90 градуса с всяко натискане на тази клавишна комбинация.
Настройте ориентацията на екрана според необходимостта, като го направите по-адаптивен и гъвкав за различни задачи и гледни предпочитания.
Персонализиране на мащабирането и размера на шрифта
Персонализирането на мащабирането и размера на шрифта може значително да повлияе на вашия комфорт при четене и общото потребителско преживяване.
За да промените мащабирането и размера на шрифта:
1. Отворете менюто за Настройки, след това отидете на ‘Устройство’ и щракнете върху ‘Дисплеи’.
2. В настройките на дисплеите ще видите опции за ‘Размер на дисплея’. Регулирайте плъзгача според предпочитаното мащабиране.
3. За размера на шрифта, отидете до ‘Външен вид’, след това намерете ‘Размер на шрифта’ и използвайте плъзгача, за да увеличите или намалите големината на текста.
Мащабирането прави елементи на интерфейса по-големи или по-малки, докато персонализирането на размера на шрифта помага за четливостта, осигурявайки лесноразбираемо съдържание без напрежение на очите.
Отстраняване на често срещани проблеми с дисплея
Ако нещо не е наред с настройките на дисплея ви, има често срещани стъпки за отстраняване на проблеми, които можете да следвате.
- Рестартирайте вашия Chromebook: Просто, но ефективно, рестартирането може да оправи много малки проблеми.
- Актуализирайте Chrome OS: Уверете се, че вашият Chromebook работи с най-новата версия на Chrome OS.
- Изключете и свържете външния дисплей отново: Понякога повторното свързване на външни дисплеи може автоматично да разреши проблеми с откриването на дисплея.
- Възстановете настройките: Навигирайте до Настройки > Разширени > Възстановяване на настройките до техните първоначални стойности.
Следването на тези стъпки може често да реши често срещаните проблеми с дисплея бързо.
Заключение
Финото настройване на настройките на дисплея на вашия Chromebook може да подобри вашето визуално преживяване, да увеличи продуктивността и да осигури комфорт при продължително използване. Регулирайте яркостта, резолюцията, Night Light и още за оптимизирана настройка.
Често задавани въпроси
Как да възстановя настройките на дисплея на моя Chromebook?
За да възстановите настройките на дисплея, отидете на Настройки > Разширени > Възстановяване на настройките. Това действие ще възстанови настройките на дисплея по подразбиране.
Мога ли да свържа няколко външни монитора към моя Chromebook?
Да, ако вашият Chromebook има необходимите портове и поддържа няколко дисплея, можете да свържете повече от един външен монитор. Използвайте стъпките, споменати в нашия раздел за външни дисплеи за насоки.
Как мога да подобря качеството на дисплея на моя Chromebook?
Подобряването на качеството на дисплея може да се направи чрез настройване на разделителната способност, яркостта и активиране на настройките за нощна светлина. Също така, уверете се, че вашият Chromebook е актуализиран до най-новата версия на Chrome OS.