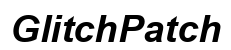Въведение
Поддържането на лаптопа ви организиран и без ненужни файлове е от решаващо значение за поддържане на неговата ефективност. Старите изображения, които заемат място на вашия лаптоп, могат да натоварят паметта и да забавят производителността. Изтриването на тези изображения е проста, но съществена задача за оптимална работа на системата. Независимо дали използвате лаптоп с Windows или Mac, всяка платформа има свой метод за управление на файловете. Тази ръководство ще ви предостави ясни инструкции как да изтриете старите изображения от вашия лаптоп и ще ви предложи съвети за избягване на бъдещо натрупване.

Защо трябва да изтриете старите изображения
Старите изображения могат да се натрупват с времето и да заемат значително количество памет на вашия лаптоп. Освен че заемат памет, те могат да направят управлението на файловете по-сложно и да забавят производителността на системата ви. Ето няколко причини, поради които трябва да разгледате изтриването им:
- Освобождаване на място: Премахването на ненужните изображения може да помогне да освободите значително дисково пространство, като позволите на лаптопа да функционира по-гладко.
- Подобрена производителност: По-малко файлове означават по-бърза производителност на системата и по-бърз достъп до необходимите файлове.
- Повишена ефективност: Редовното подреждане на вашата библиотека с изображения може да улесни намирането на необходимите файлове.
- Сигурност на данните: Съхранението на множество ненужни изображения може да представлява риск от потенциално изтичане на данни, ако тези файлове съдържат чувствителна информация.
Като управлявате файловете си с изображения ефективно, можете да удължите живота на лаптопа си и да осигурите неговата работа на върхова производителност.
Преминавайки от разбирането на важността на изтриването на старите изображения, ще разгледаме как да идентифицираме кои изображения могат да бъдат премахнати.
Идентифициране на старите изображения
Преди да изтриете изображенията, ще трябва да идентифицирате кои от тях могат да бъдат изтрити. Започнете, като сортирате изображенията си:
- Организирайте по дата: Повечето операционни системи ви позволяват да сортирате файловете по дата на създаване или модифициране, което улеснява идентифицирането на по-старите файлове.
- Преглед на папки с изображения: Разгледайте папките, където се съхраняват изображения, като папките ‘Pictures’ и ‘Downloads’.
- Използване на софтуерни инструменти: Някои софтуерни инструменти могат да ви помогнат да намерите и категоризирате дубликати или стари изображения.
След като идентифицирате изображенията, които да изтриете, следвайте стъпките, специфични за вашата операционна система.
Нека разгледаме подробните стъпки за изтриване на изображения на лаптопи с Windows.
Изтриване на изображения на лаптопи с Windows
Windows 10
- Отворете File Explorer: Щракнете върху иконата на папката в лентата на задачите или натиснете
Win + E. - Навигирайте до местоположението на изображението: Отидете до папката, където се съхраняват изображенията, като папката ‘Pictures’.
- Изберете изображенията: Щракнете върху изображенията, които искате да изтриете. За да изберете мулти файлове, задръжте клавиша
Ctrlдокато щраквате. - Изтрийте изображенията: Щракнете с десния бутон върху избраните изображения и изберете ‘Delete’. Алтернативно, натиснете клавиша
Deleteна клавиатурата си. - Изпразнете кошчето: Уверете се, че изображенията са изтрити постоянно, като щракнете с десния бутон върху кошчето на работния плот и изберете ‘Empty Recycle Bin’.
Windows 11
- Отворете File Explorer: Щракнете върху иконата на папката в лентата на задачите.
- Навигирайте до папката с изображенията: Отидете до папката, където се намират изображенията, които искате да изтриете.
- Изберете изображенията: Използвайте клавиша
CtrlилиShift, за да изберете мулти изображения. - Изтрийте изображенията: Щракнете с десния бутон върху избраните изображения и изберете ‘Delete’. Алтернативно, използвайте клавиша
Deleteна клавиатурата си. - Потвърдете изтриването: Уверете се, че изображенията са изтрити постоянно, като изпразнете кошчето.
След като разбрахме процеса за Windows, нека преминем към стъпките за лаптопи Mac.
Изтриване на изображения на лаптопи Mac
macOS Big Sur
- Отворете Finder: Щракнете върху иконата на Finder в Dock.
- Навигирайте до папката с изображенията: Отидете до папката, където се съхраняват изображения, като папката ‘Pictures’.
- Изберете изображенията: Щракнете върху изображенията, които искате да изтриете. Задръжте клавиша
Command, за да изберете мулти файлове. - Преместете в кошчето: Плъзнете избраните изображения към иконата на кошчето в Dock или щракнете с десния бутон и изберете ‘Move to Trash’.
- Изпразнете кошчето: Щракнете върху иконата на кошчето, след което изберете ‘Empty Trash’ от менюто Finder, за да изтриете постоянно изображенията.
macOS Monterey и по-нови
- Отворете Finder: Щракнете върху иконата на Finder в Dock.
- Намерете папката с изображенията: Отидете до папката, където се намират изображения, които искате да изтриете.
- Изберете изображенията: Използвайте клавиша
Command, за да изберете мулти изображения. - Преместете в кошчето: Плъзнете избраните изображения към кошчето или щракнете с десния бутон и изберете ‘Move to Trash’.
- Изпразнете кошчето: Уверете се, че изображенията са изтрити постоянно, като изберете ‘Empty Trash’ от менюто Finder.
Ако ръчният процес ви се струва твърде трудоемък, софтуерните решения на трети страни могат да бъдат полезни.
Използване на софтуер на трети страни
Ако намирате ръчното изтриване за твърде времеконсумиращо, има няколко софтуерни опции на трети страни, които могат да помогнат за автоматизирането на процеса. Инструменти като CCleaner, Duplicate File Finder и CleanMyMac X могат не само да идентифицират дублирани изображения, но и да помогнат да управлявате и да изтривате ненужни файлове ефективно. Докато тези инструменти са удобни, винаги се уверявайте, че използвате надежден софтуер, за да избегнете потенциални рискове за сигурността.
След изтриването на изображенията, ще искате да се уверите, че те са напълно премахнати от вашата система.
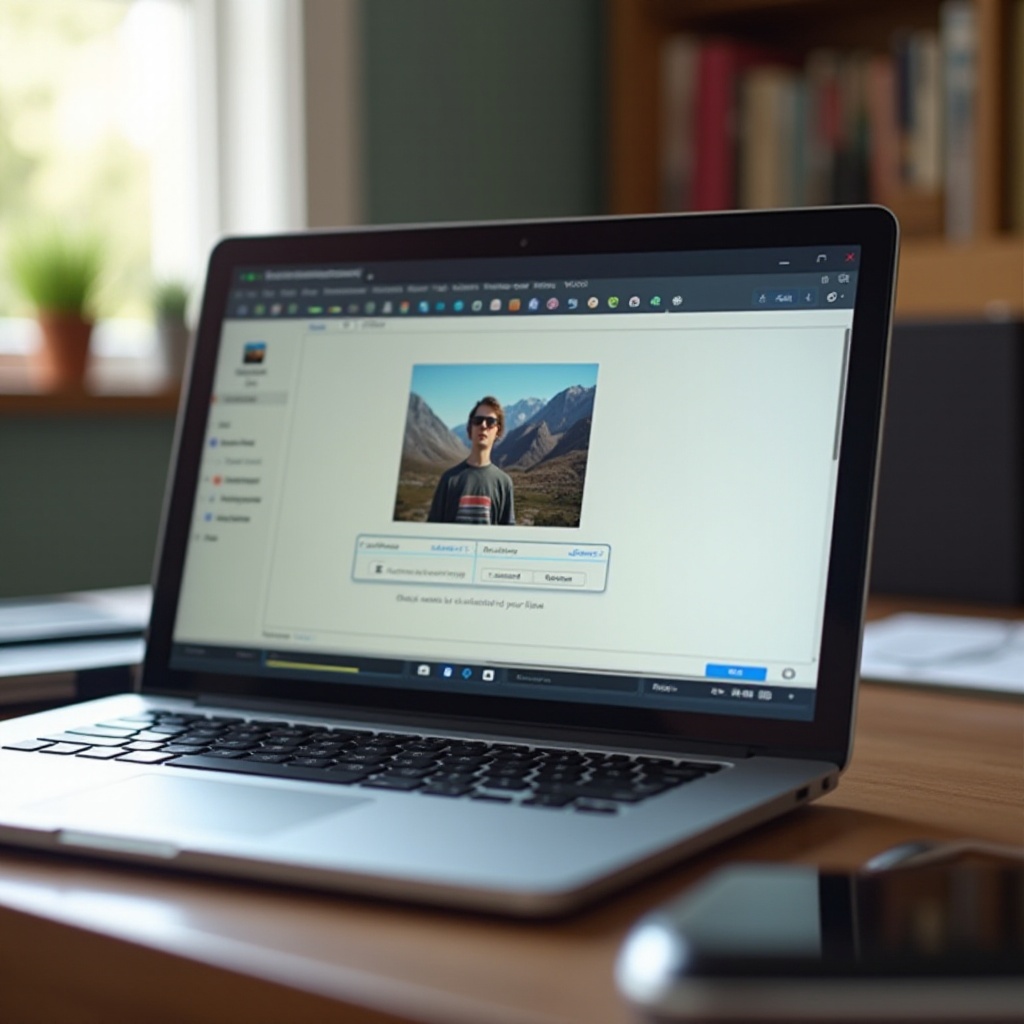
Управление на изтрити файлове
След изтриването на изображенията, уверете се, че те са напълно премахнати, за да освободите напълно дисково пространство. Изпразването на кошчето (Windows) или кошчето (Mac) гарантира, че файловете не са само преместени в временна зона за съхранение, но са напълно премахнати от вашата система.
За да поддържате организиран лаптоп и да избегнете бъдещо натрупване, разгледайте няколко добри практики.
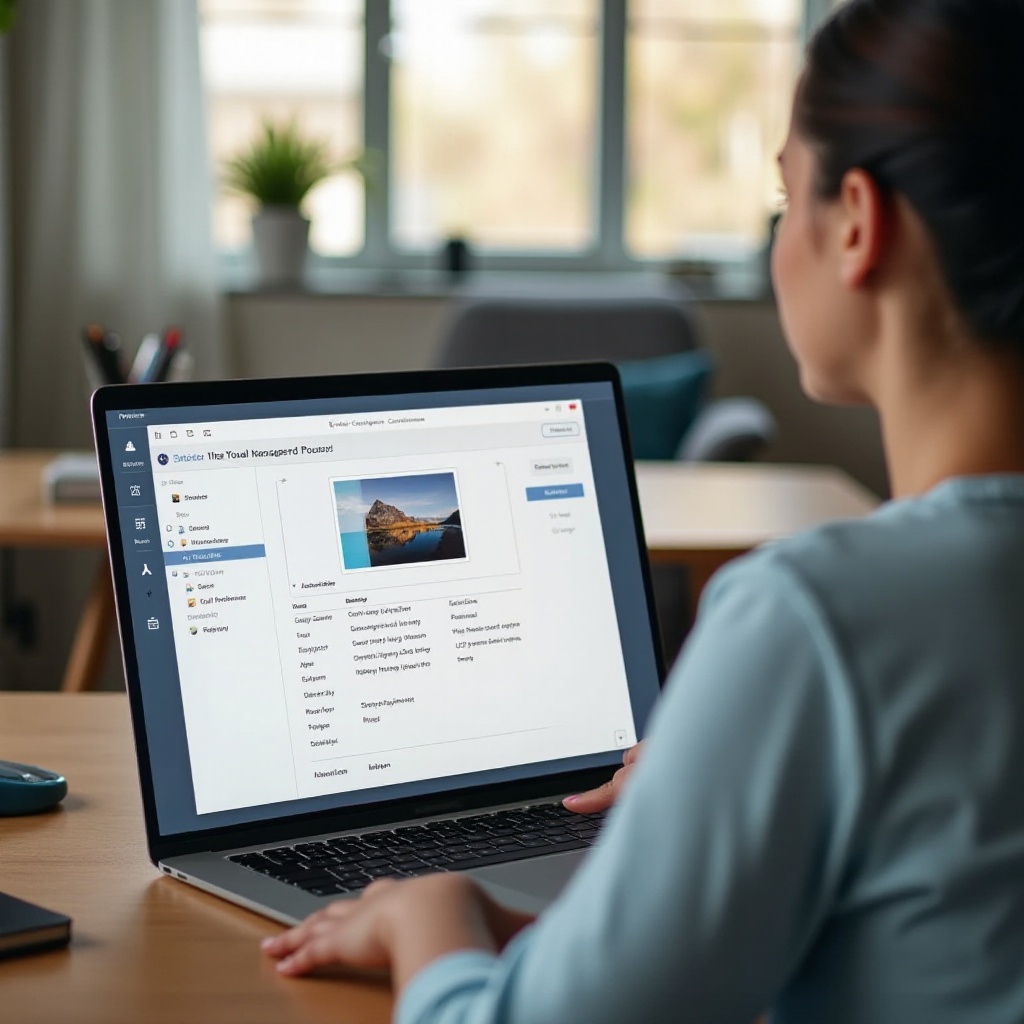
Предотвратяване на бъдещо натрупване
За да избегнете натрупването на ненужни изображения на вашия лаптоп отново, разгледайте следните съвети:
- Регулярно почистване: Планирайте рутинни проверки и изтривайте ненужните изображения би-седмично или месечно.
- Използване на облачно съхранение: Съхранявайте изображенията на облачни услуги като Google Drive или iCloud, за да спестите локално дисково пространство.
- Организиране на файлове: Разработете система за организиране и именуване на файловете си, така че да е по-лесно да ги управлявате.
- Използване на софтуер за поддръжка: Софтуерни инструменти могат да помогнат за автоматизиране на процесите на почистване и предотвратяване на натрупване на файлове.
Заключение
Редовното изтриване на старите изображения от вашия лаптоп е от същінско значение за поддържане на оптимална производителност и осигуряване на организирано съхранение. Независимо дали използвате лаптоп с Windows или Mac, следвайте предоставените стъпка по стъпка ръководства за ефективно управление на вашите файлове. Използването на софтуер на трети страни и установяване на добри навици за управление на файловете могат да помогнат да предотвратите да стане вашият лаптоп претрупан отново.
Често задавани въпроси
Как мога да възстановя случайно изтрити изображения?
Ако случайно сте изтрили изображения, можете да ги възстановите от Кошчето (Windows) или от боклука (Mac), ако все още не сте го изпразнили. За постоянно изтрити файлове, софтуер за възстановяване на данни като Recuva или Disk Drill може да ви помогне да възстановите изгубени файлове.
Гарантират ли решения на трети страни безопасност?
Реномирани софтуерни решения на трети страни обикновено са безопасни, ако се изтеглят от доверени източници. Винаги правете проучвания и избирайте програми с добри отзиви и широко препоръчвани, за да избегнете зловреден софтуер и рискове за сигурността.
Има ли безплатни инструменти за управление и изтриване на изображения?
Да, има няколко безплатни инструмента за управление и изтриване на изображения. Инструменти като CCleaner, Duplicate File Finder и дори стандартните инструменти за управление на файлове на вашата операционна система могат да ви помогнат ефективно да управлявате вашите изображения без никакви разходи.