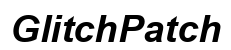Introduction
Gaming on a MacBook can be incredibly enjoyable with the right controller. Connecting a powerful and comfortable controller enhances your gaming experience, pushing it to a whole new level. However, finding and connecting the most compatible controller can sometimes be confusing. This comprehensive guide will introduce you to the best controllers you can connect to your MacBook in 2024 and provide a step-by-step connection process for each. Additionally, we’ll cover troubleshooting common connection issues and offer tips to enhance your gaming experience.

Compatible Controllers for MacBook
When it comes to gaming controllers, a few well-established brands have made their mark by producing high-quality and reliable models. Below are some of the best controllers you can connect to your MacBook to ensure an immersive gaming experience:
Xbox Wireless Controller
The Xbox Wireless Controller is popular among gamers for its ergonomic design and compatibility with various devices, including MacBooks. It offers precision, comfort, and performance, making your gaming sessions flawless. The smooth connectivity and excellent battery life make it an ideal choice for long hours of gaming.
PlayStation DualShock 4 Controller
Another top contender for MacBook gaming is the PlayStation DualShock 4 Controller. Aside from its iconic design, it boasts remarkable features like built-in speakers, a touchpad, and an integrated light bar. Its Bluetooth capability makes it easily connectable to your MacBook, providing a seamless gaming experience with minimal latency.
Nintendo Switch Pro Controller
While mainly associated with Nintendo gaming, the Nintendo Switch Pro Controller is also an impressive option for MacBook users. This controller combines form and function with its robust build, comfortable grip, and excellent button layout. It connects smoothly through Bluetooth and offers a responsive and intense gameplay experience.
Now that you know which controllers are best suited for your MacBook let’s explore how to connect each one of them.
How to Connect Controllers to Your MacBook
Connecting these controllers to your MacBook is a straightforward process. We’ll break it down step-by-step for each controller to ensure you can start gaming in no time.
Connecting an Xbox Wireless Controller
- Turn on the Xbox controller: Press and hold the Xbox button on the controller until it lights up.
- Enable Bluetooth on your MacBook: Go to the Apple menu > System Preferences > Bluetooth and ensure Bluetooth is turned on.
- Pair the controller: On your Xbox controller, press and hold the Pair button located at the back until the Xbox button starts flashing. On your MacBook, the Xbox controller should appear in the list of Bluetooth devices. Click ‘Connect.’
Your Xbox Wireless Controller should now be successfully connected and ready for gaming.
Connecting a PlayStation DualShock 4 Controller
- Turn on the controller: Press the PlayStation and Share buttons simultaneously until the light bar starts flashing.
- Enable Bluetooth on your MacBook: Navigate to the Apple menu > System Preferences > Bluetooth, and ensure it’s turned on.
- Pair the controller: Once the light bar on the controller starts flashing, it should appear in the list of Bluetooth devices on your MacBook. Click ‘Pair’ to establish the connection.
The PlayStation DualShock 4 Controller should now be connected to your MacBook.
Connecting a Nintendo Switch Pro Controller
- Turn on the controller: Press and hold the Sync button at the top of the controller until the indicator lights begin flashing.
- Enable Bluetooth on your MacBook: Go to the Apple menu > System Preferences > Bluetooth, and ensure Bluetooth is on.
- Pair the controller: The Nintendo Switch Pro Controller should appear in the Bluetooth devices list on your MacBook. Click ‘Connect’ to complete the pairing process.
Your Nintendo Switch Pro Controller should be now connected and ready to use.
Transitioning from connection instructions, let’s tackle any potential issues you might encounter while connecting your controllers.
Troubleshooting Controller Connection Issues
Occasionally, you might face issues while connecting your controllers to your MacBook. Here are some common problems and solutions to help you get back to gaming:
- Controller not appearing in the Bluetooth list: Ensure your controller is in pairing mode, and your MacBook’s Bluetooth is enabled. Sometimes, restarting both the controller and your MacBook can resolve this issue.
- Intermittent connections: This might be due to interference from other Bluetooth devices. Try moving other devices away from your MacBook or turning them off temporarily.
- Controller disconnects frequently: Check the battery level of your controller and charge it fully if necessary. Additionally, ensure your macOS is up to date, as updates can sometimes fix connectivity issues.
Now that you are equipped with troubleshooting tips, it’s essential to know how you can improve your overall gaming experience.

Enhancing Your Gaming Experience
Once your controller is connected, there are several ways to enhance your gaming experience on a MacBook:
- Update your controller’s firmware: Ensure that your controller’s firmware is updated to the latest version for optimal performance and compatibility.
- Use game-specific software: Certain software allows you to map controller buttons, adjust sensitivity, and fine-tune the controls according to your preference. Explore options like Joystick Mapper or ControllerMate.
- Invest in a quality gaming setup: A good monitor, high-quality headphones, and a comfortable gaming chair can make a huge difference in your gaming sessions.

Conclusion
Connecting a controller to your MacBook can significantly enhance your gaming experience. Whether you prefer the Xbox Wireless Controller, PlayStation DualShock 4 Controller, or Nintendo Switch Pro Controller, each offers unique benefits and easy connectivity. By following the steps outlined in this guide, you’ll be well on your way to a more enjoyable gaming experience.
Frequently Asked Questions
Can I use any Bluetooth controller with my MacBook?
Yes, most Bluetooth controllers are compatible with MacBooks. However, for the best experience, it’s recommended to use controllers that are widely recognized and supported like the Xbox Wireless, PlayStation DualShock 4, and Nintendo Switch Pro controllers.
What should I do if my controller isn’t connecting properly?
If you face connectivity issues, ensure your controller is in pairing mode, Bluetooth is enabled on your MacBook, and both devices are sufficiently charged. Restarting both devices and updating macOS can also help resolve connectivity problems.
Are there any macOS settings I need to change for optimal performance?
Generally, no specific macOS settings need to be altered for optimal performance. However, keeping your macOS updated and managing Bluetooth settings effectively can enhance performance and connectivity.